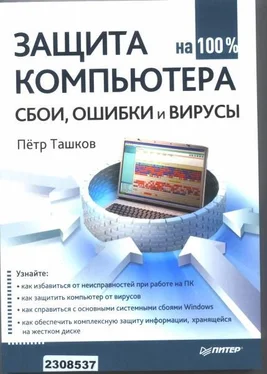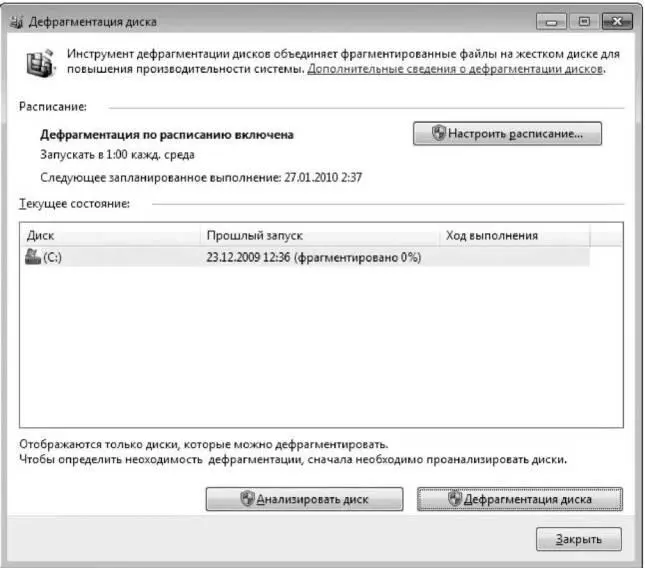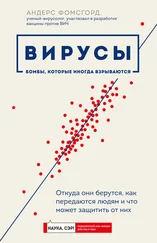Ошибки при чтении жесткого диска
В процессе работы иногда возникают различные ошибки при чтении и записи данных на жесткий диск. Они могут быть вызваны сбоями и повреждениями файловой таблицы, в результате чего на жестком диске появляются фрагменты файлов, координаты которых не указаны в таблице файлов. Полностью или частично устранить эти ошибки можно средствами утилиты проверки диска, входящей в состав операционной системы Windows.
1.Нажмите кнопку Пуск и в появившемся главном меню выберите пункт Компьютер. На экране появится одноименное окно, содержащее список всех дисковых устройств компьютера.
2.Щелкните правой кнопкой мыши на значке жесткого диска, который вы хотите проверить. На экране появится контекстное меню.
3.В появившемся контекстном меню выберите команду Свойства. На экране появится одноименный диалог.
4.Перейдите на вкладку Сервис и нажмите кнопку Выполнить проверку. На экране появится диалог Проверить диск(рис. 2.16).

Рис. 2.16. Окно Проверить диск.
5.Установите флажок Автоматически исправлять системные ошибкии нажмите кнопку Запуск. Начнется выполнение проверки диска. Все (или часть) найденные в процессе проверки ошибки будут исправлены.
По окончании проверки на экране появится сообщение. Если жесткий диск содержал ошибки, в сообщении будет указана информация о найденных и исправленных ошибках.
Медленная работа жесткого диска
Если вы заметили, что данные с жесткого диска стали читаться медленнее, а при записи файла индикатор активности винчестера долго мигает, возможно, ваш жесткий диск нуждается в дефрагментации.
Что такое фрагментация диска? Мы уже говорили, что данные на диск записываются в кластеры. При этом файлы записываются на свободные участки поверхности, не обязательно смежные друг с другом. С течением времени фрагменты записываемых файлов все больше рассеиваются по всей поверхности диска, то есть фрагментируются. При чтении таких файлов головка диска постоянно перемещается в поисках очередного фрагмента файла, и чем больше таких фрагментов, тем дольше происходит чтение файла.
Чтобы упорядочить фрагменты файла на диске, расположив их «по соседству», необходимо периодически проводить дефрагментацию диска. Процесс этот обычно длителен и может занимать до нескольких часов. Поэтому дефрагментацию диска следует проводить тогда, когда это действительно необходимо и компьютер вам не нужен, например ночью, или в выходной.
Утилита для дефрагментации диска входит в состав операционной системы Windows.
1. Нажмите кнопку Пуски выберите в главном меню пункт Компьютер. На экране появится одноименное окно, содержащее список всех дисковых устройств.
2. Щелкните правой кнопкой мыши на значке жесткого диска, который вы хотите дефрагментировать. На экране появится контекстное меню.
3. В открывшемся контекстном меню выберите пункт Свойства. Откроется диалоговое окно Свойства.
4. Перейдите на вкладку Сервиси нажмите кнопку Выполнить дефрагментацию. На экране появится диалог Дефрагментация диска (рис. 2.17).
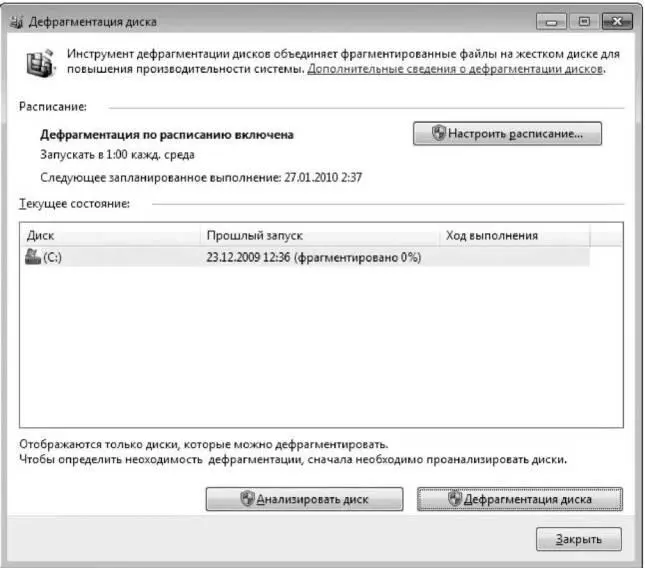
Рис. 2.17. Окно Дефрагментация диска.
В средней части окна расположен список всех дисков компьютера. При необходимости вы можете выбрать диск для проведения дефрагментации. По умолчанию выбран тот, на котором вы щелкнули правой кнопкой мыши в окне Компьютер.
Прежде чем выполнить дефрагментацию, следует провести анализ выбранного диска. Операционная система проанализирует степень фрагментации и сообщит вам, нуждается ли данный диск в дефрагментации.
Нажмите кнопку Анализировать диск. Система начнет проводить анализ степени фрагментации диска. Это может занять некоторое время. По окончании анализа вы увидите сообщение о том, что либо ваш диск не нуждается в дефрагментации, либо ее следует выполнить.
Если диск не нуждается в дефрагментации, можете закрыть окно утилиты и не тратить время на дефрагментацию. Если же система посчитала, что дефрагментацию следует выполнить, нажмите кнопку Дефрагментация диска. Начнется процесс дефрагментации, в течение которого фрагменты файлов будут перемещаться поближе друг к другу.
Читать дальше
Конец ознакомительного отрывка
Купить книгу