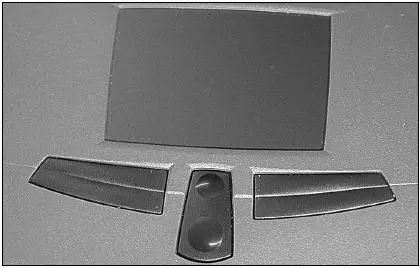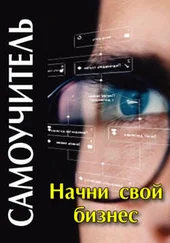Индукционные и инерционные мыши
Индукционные мыши (рис. 13.6) не могут обходиться без специального коврика, который работает по принципу графического планшета (устройство для ввода рисунков в компьютер). Иногда индукционные мыши поставляются вместе с графическим планшетом.
Преимущество индукционных мышей – в высокой точности. Индукционные мыши обычно беспроводные (планшет-коврик подключается к компьютеру кабелем, а мышь работает на коврике) и имеют индукционное питание, то есть для питания такой мыши не нужны аккумуляторы, как в случае с обычной беспроводной мышью.
Но у индукционных мышей есть свои недостатки. Они дорогие, довольно редко встречаются в продаже и далеко не всегда удобные. Вы не можете поменять мышь для графического планшета на другую (если мышь поломалась или просто неудобна и вы хотите сменить ее на более удобную) – придется покупать новую вместе с планшетом.

Рис. 13.6. Индукционная мышь
В основе инерционной мыши лежит акселерометр, который определяет движение мыши по каждой из осей. Такие мыши могут работать вообще в воздухе – им не нужна рабочая поверхность. Также такие мыши без особых проблем работают на зеркальных и стеклянных по-верхно стях.
У инерционной мыши есть специальный переключатель, отключающий детектор движения, чтобы ее можно было перемещать без влияния на указатель. Инерционные мыши довольно специфические и используются редко.
TouchPad – заменитель мыши на ноутбуках
На ноутбуках вместо мыши используется специальное устройство – TouchPad, которое отслеживает перемещение пальца пользователя по своей поверхности.
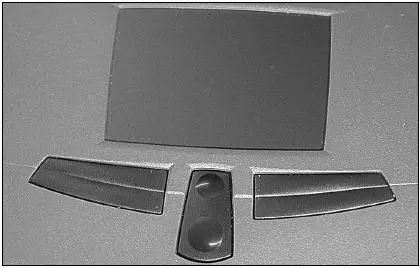
Рис. 13.7. TouchPad
В основе TouchPad лежат емкостные сенсоры, расположенные по вертикальной и горизонтальной осям, что позволяет точно определять положение пальца. Сенсоры емкостные, а поэтому TouchPad не будет работать, если по нему водить непроводящим предметом, например карандашом.
Обычно возле TouchPad находятся кнопки, эмулирующие работу кнопок мыши (рис. 13.7). Однако TouchPad сам позволяет заменить левую кнопку мыши, например короткое касание аналогично щелчку левой кнопки мыши, а двойное короткое касание – двойному щелчку.
Поначалу TouchPad кажется неудобным, но к нему быстро привыкаешь. Хотя некоторые пользователи (я в их числе) при «стационарном» использовании ноутбука (например, на столе) подключают к ноутбуку небольшую USB-мышь – так удобнее.
Кнопки, колесико и другие элементы управления мыши
Существуют одно-, двух– и трехкнопочные мыши. Однокнопочные мыши использовались на компьютерах Apple и, если честно, я их видел только на фотографиях.
Двух– и трехкнопочные мыши постоянно конкурировали между собой. Более популярными были двухкнопочные – у них всего две большие кнопки, которые сложно перепутать, да и программное обеспечение обычно подразумевало использование только двух кнопок – левой и правой. Но мыши с тремя кнопками тоже довольно активно продавались, пока не было принято решение заменить бесполезную среднюю кнопку колесиком прокрутки (очень удобно при работе с большими документами и при чтении информации с компьютера). Такое колесико есть у каждой современной мыши, и когда к нему привыкаешь, даже не представляешь, как раньше пользовался обычной мышью без колесика (рис. 13.8).

Рис. 13.8. Обычная двухкнопочная мышь с колесиком прокрутки
Иногда производители оснащают мыши дополнительными кнопками, которые обычно размещаются по бокам мыши (рис. 13.9). Такие кнопки можно запрограммировать по своему желанию (как и в случае с мультимедийными клавиатурами).

Рис. 13.9. Мышь с дополнительными кнопками
Подключение мыши к компьютеру
Практически все современные мыши подключаются к порту PS/2, если не считать USB-мыши.
Если использовать USB-клавиатуру не рекомендуется, поскольку она не всегда поддерживается BIOS и может не работать до загрузки Windows, то с USB-мышью все намного проще. Да, до загрузки операционной системы USB-мышь работать не будет, но, по сути, до загрузки Windows она и не нужна. Она не нужна даже при переустановке Windows, по скольку переустановить Windows можно с помощью клавиатуры (хотя придется переключаться между элементами управления программы уста новки с помощью клавиши Tab). USB-мыши пригодятся пользователям ноутбуков, потому что не у каждого современного ноутбука есть порт PS/2. К тому же USB-мыши могут использоваться в качестве USB-концентра-тора, то есть к таким мышкам можно подключать другие USB-устройства, например USB-диски, что очень удобно.
Читать дальше
Конец ознакомительного отрывка
Купить книгу