2. Когда Вы подсоедините NOOK к персональному компьютеру, NOOK появится как новый съемный диск под названием “NOOK” в проводнике ПК. Перетащите файлы, которые Вы хотите переместить на NOOK, на диск “NOOK”.
Примечание: Если Вы присоединяете NOOK к компьютеру под управлением Windows PC, может появиться диалоговое окно с запросом на установку драйвера для “Nook.” Нажмите «Cancel» чтобы закрыть диалоговое окно. Вам нет необходимости устанавливать специальный драйвер для переноса файлов на NOOK.
3. Для управлениями файлами откройте диск “NOOK”. Вы увидите несколько папок на NOOK. Поместите Ваши личные файлы в папку «My Files».
4. После того как Вы закончите обработку файлов, извлеките диск “NOOK” при помощи «Безопасного извлечения USB устройств» из системы.
5. Отключите кабель microUSB.
Рекомендации к перемещению файлов
После отправки документов на NOOK, сохраните их резервные копии на персональном компьютере. Barnes & Noble cannot не несет ответственность за утерю информации в файлах перемещенных на NOOK.
NOOK предоставляет Вам полный контроль над многими настройками и операциями, от настройки Wi-Fi соединений до размера шрифтов.
Чтобы настроить NOOK, Вам часто придется работать с утилитой «Settings» (Настройки). Для вызова Настроек, проделайте следующее:
1. Нажмите кнопку «NOOK», чтобы открыть панель быстрого доступа.
2. В панели быстрого доступа нажмите иконку «Settings».
Откроется экран Настроек. Он выглядит так:
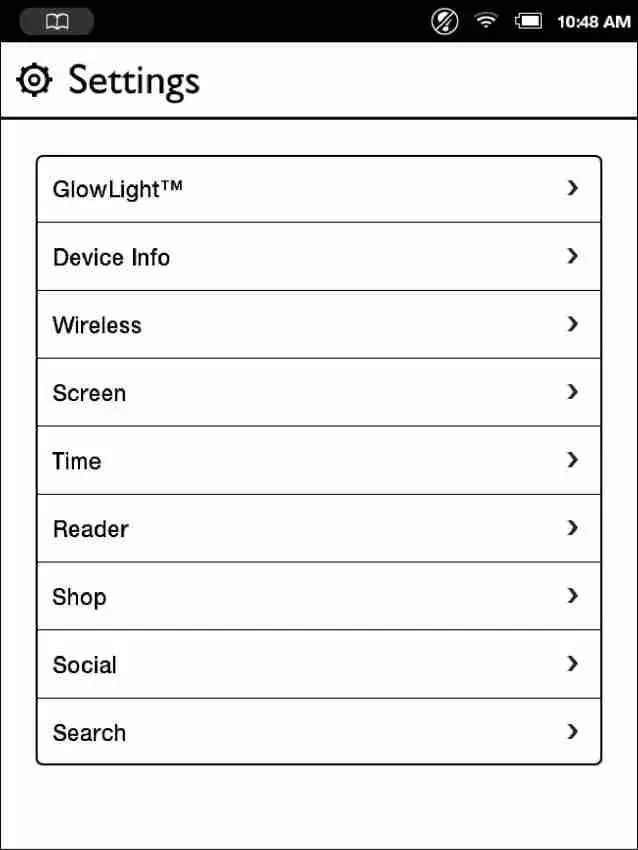
Страница Настроек имеет ссылки на страницы настроек основных параметров NOOK. Когда Вы находитесь на странице настроек определенных параметров, Вы всегда можете вернуться на главную страницу настроек, нажав стрелку назад в левом верхнем углу страницы.
Настройка подсветки GlowLight™
Вы можете использовать страницу настройки подсветки «GlowLight» для включения и выключения подсветки, а также для настройки ее яркости. (Вы также можете настроить эти параметры используя окно быстрых настроек, как это было описано в данном руководстве ранее.)
Для настройки подсветки «GlowLight», проделайте следующее:
1.На странице настроек «Settings», нажмите на пункт «GlowLight™».
Откроется окно настроек подсветки «GlowLight».
2. Установите или снимите флажок в окошке рядом с надписью «GlowLight».
• Если в окне указано “GlowLight™ is ON,” снимите флажок, чтобы выключить подсветку.
• Если в окне указано “GlowLight™ is OFF,” установите флажок, чтобы включить подсветку.
3.Для регулировки яркости подсветки, убедитесь что подсветка включена, затем перемещайте пальцем ползунок влево или вправо для уменьшения или увеличения яркости подсветки.
Примечание: вы можете регулировать яркость подсветки, только если она включена.
На картинке внизу изображен экран настроек подсветки «GlowLight» .
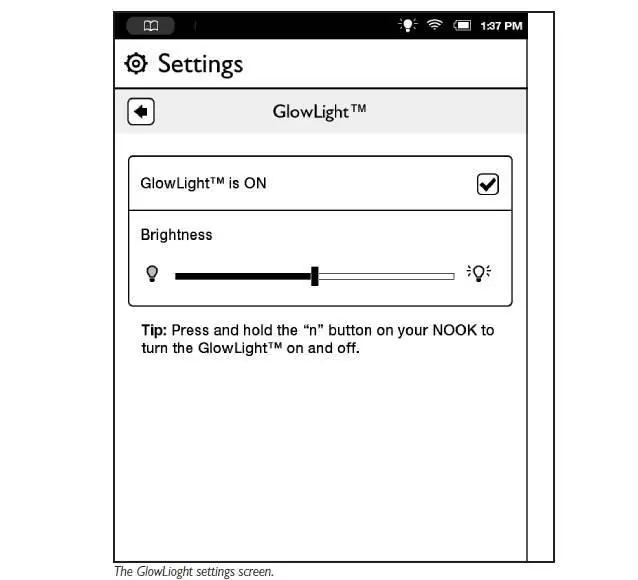
Информация об устройстве
Для получения информации об устройстве, проделайте следующее:
1. На странице настроек выберите «Device Info» (Информация об устройстве).
Появится страница «Device Info», на которой отображаются:
• «Battery» - информация об уровне зарядки батареи
• «Available storage» - информация об оставшемся свободном месте во встроенной памяти NOOK
• «SD Card» - информация о том установлена или нет карта памяти в NOOK
Также на этой странице есть дополнительные пункты меню:
• About Your NOOK – информация о NOOK
• Erase & Deregister Device – очистка и отмена регистрации
• Legal – правовая информация
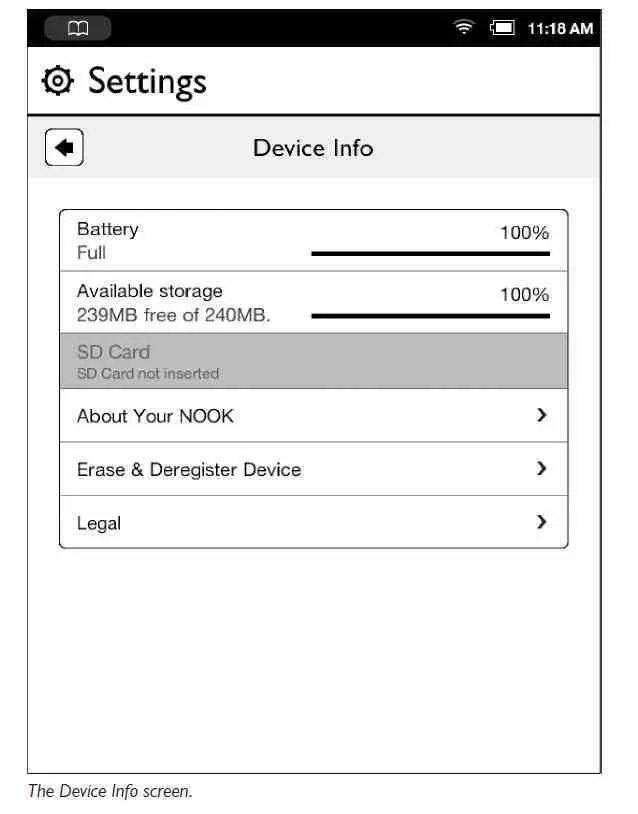
Просмотр информации о системе
Нажмите пункт меню «About Your NOOK», чтобы просмотреть следующую информацию:
• Owner (Владелец) - имя владельца этого устройства NOOK
• Account - email в аккаунте Barnes & Noble к которому присоединен этот NOOK
• Software version – номер версии програмного обеспечения NOOK
• Model number- номер модели NOOK
• Serial number – уникальный серийный номер Вашего NOOK
• Wi-Fi MAC address – уникальный сетевой адрес NOOK используемый для подключения к сетям Wi-Fi.
Очистка и отмена регистрации устройства
Функция «Erase & Deregister Device» удаляет информацию о Вашем аккаунте в Barnes & Noble из NOOK и восстанавливает NOOK к заводским настройкам. Отмена регистрации отвязывает Ваш NOOK от аккаунта в Barnes & Noble.
Читать дальше
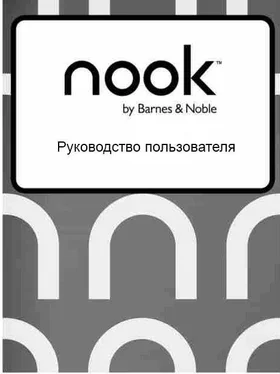
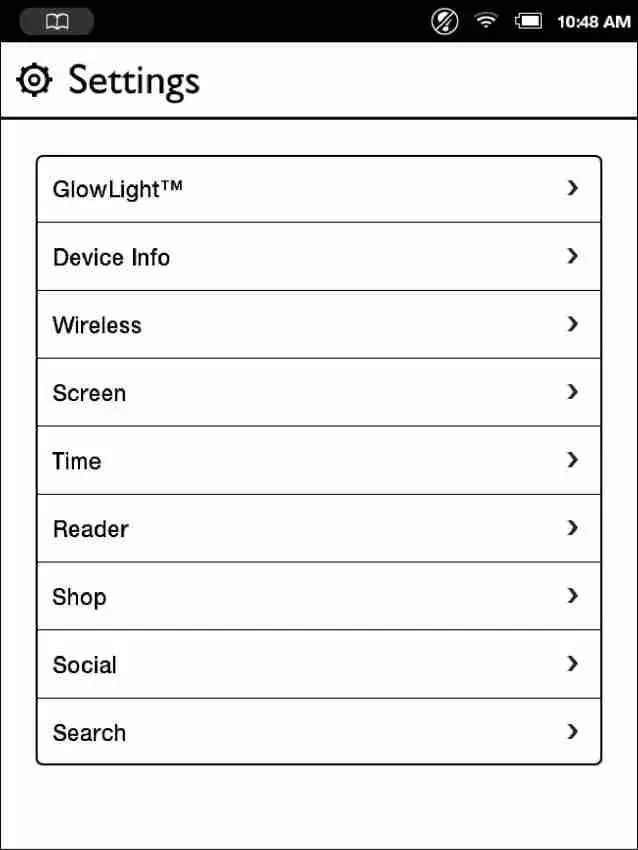
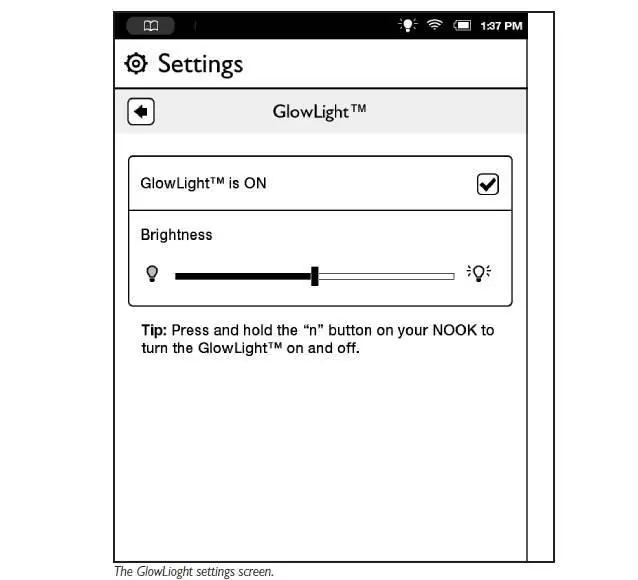
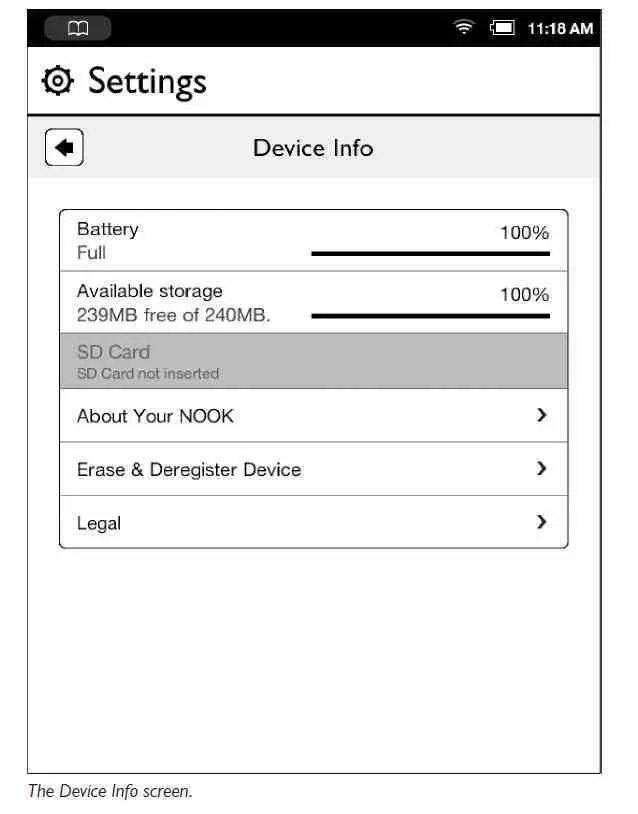








![Кристи Фанк - Грудь. Руководство пользователя [litres]](/books/392018/kristi-fank-grud-rukovodstvo-polzovatelya-litre-thumb.webp)


