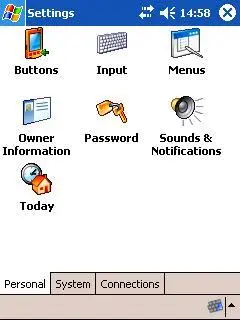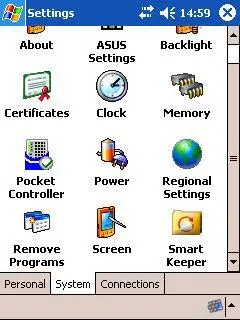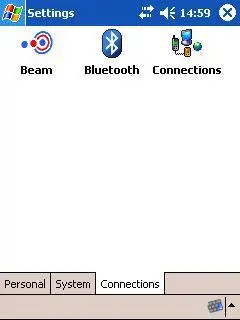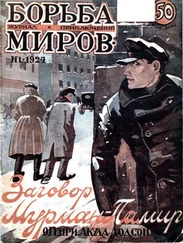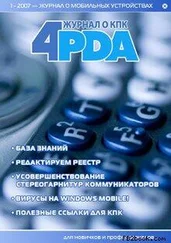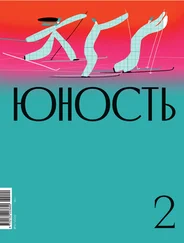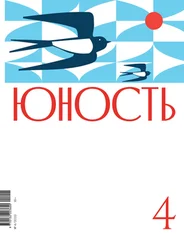Почему, спросите вы? Для того чтобы в случае обнаружения брака, вы могли бы отдать его на диагностику в сервисный центр или обменять на новый. Так же, это поможет вам продать его впоследствии.
Разобравшись с «экипировкой» КПК мы наконец-то можем приступить к самому интересному.
Важно!При первом включении КПК — обязательно подключите к нему питание от внешнего источника, подключив КПК к блоку питания напрямую, либо через крэдл.
Итак, включаем КПК. После экрана приветствия,вы увидите окно с просьбой откалибровать экран КПК. Эта процедура, равно, как и первоначальная настройка КПК будет проведена всего один раз (или несколько, в зависимости от того, на сколько аккуратно вы будете “общаться” со своим КПК).
Справка:Калибровка экрана — задание 5 основных точек, относительно которых будут рассчитываться координаты остальных точек экрана.
Проще говоря, вы должны будете последовательно нажать стилусом на 5 точек экрана. При этом, операционная система КПК сама укажет какие именно точки нужно нажать. Калибровка экрана — очень важная и ответственная процедура, поэтому ее и поместили в начале загрузки КПК. Она помогает ОС и остальным программам правильно располагать свои меню, кнопки и прочую атрибутику на экране.
После успешной калибровки, вас попросят проделать ряд манипуляций с данными. Это необходимо для того, чтобы вы научились работать стилусом и получили начальные навыки по работе с КПК. Затем, когда весь учебный курс закончен, вы увидите экран Today — основной экран операционной системы вашего КПК, проще говоря — рабочий стол.

Прежде чем начать осваивать программное обеспечение, давайте, для начала произведем начальную настройку вашего КПК. Для того чтобы попасть в Панель управления (место, где обычно находятся все настройки КПК) нужно нажать на Start (Старт) — Settings. Там у нас имеются 3 закладки со всевозможными настройками:
Personal (Личные настройки)
Здесь вы можете:
менять внешний вид рабочего стола (Today)настраивать меню(Menu), звуки и сигналы напоминания (Sound,Notifications and Events)устанавливать пароль и т.д. по своему усмотрению.
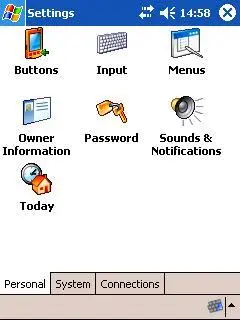
System(Системные настройки) — здесь вы можете:
посмотреть версию установленной ОС (About)отрегулировать подсветку экрана КПК (Backlight)установить дату и время (Clock)управлять распределением памяти(Memory) (только для Windows Mobile 2003/2003 SE)посмотреть заряд батареи(Power)управлять региональными настройками(Regional Settings)удалять установленные программы (Remove Programs)производить Калибровку экрана и включать экранное сглаживание шрифтов Clear Type (Screen)производить резервное копирование системы (BackUp).
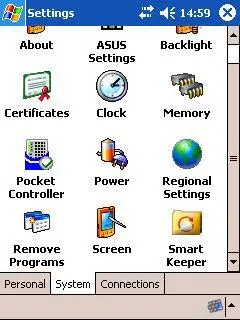
Connections (Настройки соединений )
В данном разделе производятся настройки всех имеющихся соединений и беспроводных интерфейсов вашего КПК.
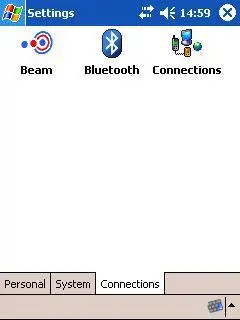
Теперь, когда вы знакомы с настройками КПК, давайте попробуем настроить подсветку дисплея. Для этого надо открыть закладку системных настроек (System) и выбрать пункт Подсветка(Backlight). В открывшимся окне, вам станут доступны следующие настройки подсветки:
Вкладка ( Battery Power) — управляет подсветкой (то есть длительностью ее работы после нажатия стилусом на экран, а так же включать подсветку или нет при нажатии на управляющие кнопки КПК), когда КПК не подключен к внешнему источнику питания.
Вкладка ( External Power) — название говорит само за себя — управление подсветкой, когда КПК подключен к внешнему источнику питания.
Как видно, время работы подсветки, при нажатии стилусом на экран, по умолчанию составляет всего 1 минуту, если вас это устраивает, то можно смело закрывать эти настройки и переходить дальше, если — нет, то вы можете установить нужное вам время, путем выбора необходимого количества из предложенного списка.
Управление яркостью дисплея осуществляется, в специальных настройках вашего КПК. Как правило, эти настройки носят название фирмы производителя (например в КПК фирмы ASUS в настройках есть специальный пункт Asus Settings, где и находится, среди прочих, яркость дисплея), если это так, то ищем их на закладке System. Если вы их не обнаружили, значит, в вашем случае яркость дисплея настраивается в пункте Дисплей (Display), который так же можно найти на закладке System.
Читать дальше