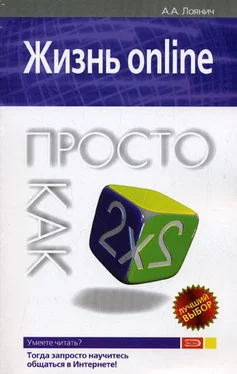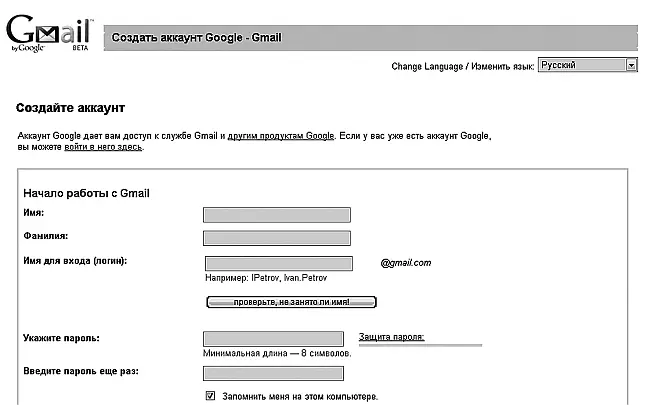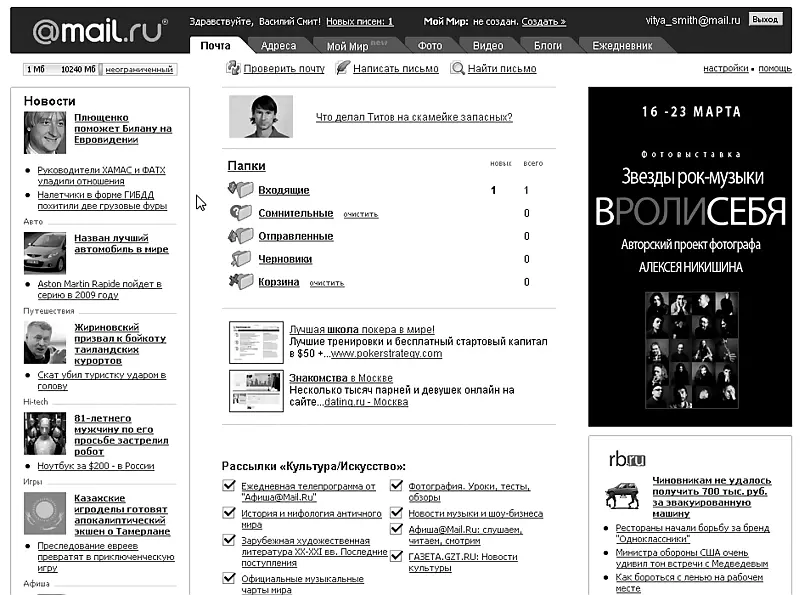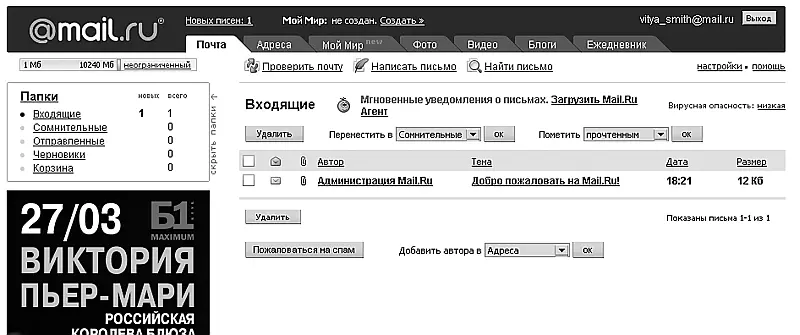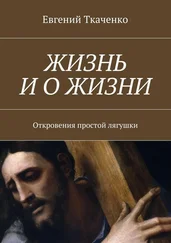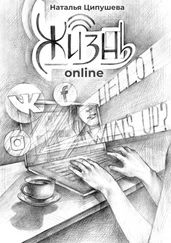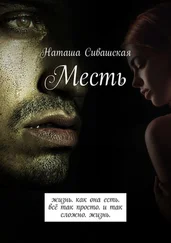В случае, когда у вас нет никакого почтового ящика, но вы хотите иметь адрес именно в системе GMail, просто попросите вашего знакомого прислать приглашение на чей-нибудь совершенно посторонний ящик и зарегистрируйтесь по ссылке с этого письма (рис. 2.13).
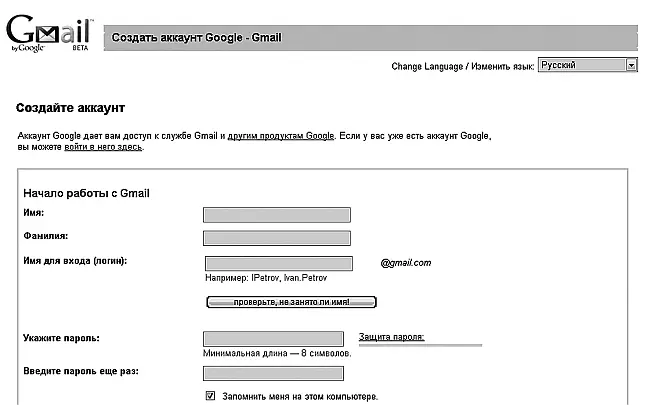
Рис. 2.13.Стартовое окно регистрации в GMail
Как видите, почти все поля вам тут знакомы.
Кстати, одна из вкусностей GMail – Google Talk, простой мессенджер, который позволяет вам обмениваться короткими сообщениями с любым пользователем GMail.
Работа с почтовым ящиком через веб-интерфейс
Как вам уже известно, все крупные (и почти все мелкие) почтовые сервисы предлагают два вида работы с электронной почтой: через веб-интерфейс или через почтовую программу-клиент (называемую умным словом мэйлер ). В данном разделе вы узнаете о том, как работать со своим почтовым ящиком с помощью браузера через интерфейс, предлагаемый почтовым сервисом. Как правило, операции во всех системах практически одинаковы и различаются лишь внешним видом и дополнительными функциями. Работу с веб-интерфейсом я рассмотрю на примере почтовой службы Mail.Ru, в которой создал свой аккаунт в предыдущем разделе.
Итак, вы вошли в свой почтовый ящик, введя логин и пароль. Вашему вниманию предстает стандартное окно (в большинстве систем оно, как правило, по структуре выглядит именно так): слева размещаются названия папок, сверху – доступ к дополнительным функциям, по центру – содержимое папки, в которой вы сейчас находитесь (рис. 2.14). Если вы вне каких-либо папок, то они могут располагаться и по центру, как в Mail.Ru. А все свободное пространство завалено рекламой.
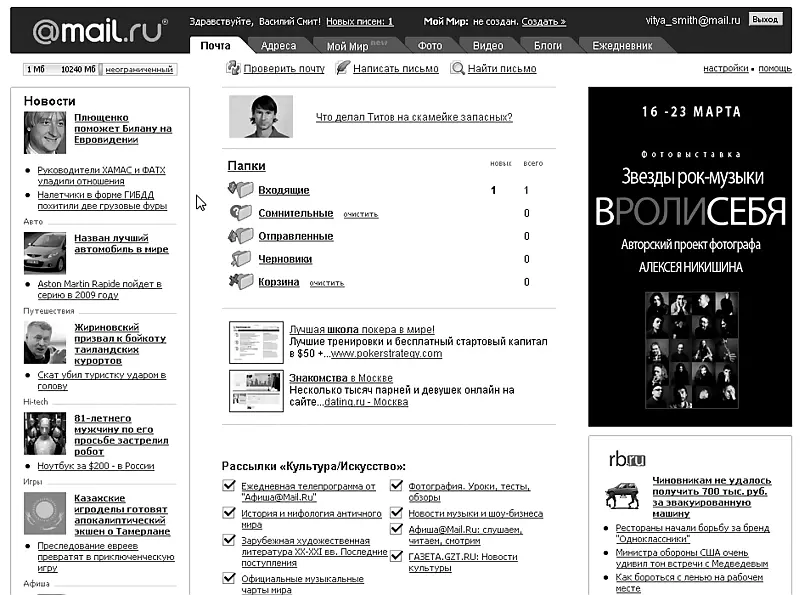
Рис. 2.14.Веб-интерфейс электронного почтового ящика в системе Mail.Ru
Названия папок значат следующее:
Входящие –здесь размещаются приходящие вам письма;
Отправленные –здесь хранятся письма, которые вы отправили;
Удаленные/Корзина –как ясно из названия, сюда складываются удаленные вами письма;
Черновики –эта папка используется для хранения писем, которые вы написали, но не закончили либо решили отправить попозже.
Данные четыре вида папок характерны для всех систем. Папки для спама и рассылок ( Рассылки, Спам, Сомнительныеи т.д.) у каждой системы называются по-разному, но предназначены они в принципе для одного и того же: в них хранятся различные подозрительные письма вроде предполагаемого спама или рассылок, на которые вы подписались. Посредством настроек (об этом чуть ниже) вы можете сделать так, что весь спам будет сразу перемещаться в папку Удаленные, нужные вам почтовые рассылки – в отдельную папку (которую тоже можно создать) и т.д.
Главная часть окна по центру содержит, как я уже сказал, письма в той папке, которую вы открыли. Как правило, эта часть состоит из нескольких столбцов с информацией о письме ( Автор(от кого пришло письмо), Тема, Датаи Размер) (рис. 2.15). Названия столбцов говорят сами за себя и поэтому в пояснении не нуждаются. Самая левая (а в некоторых случаях – и правая) колонка с квадратом предназначена для выборочного выделения писем (например, если вы хотите их переместить в другую папку, удалить и т.д.).
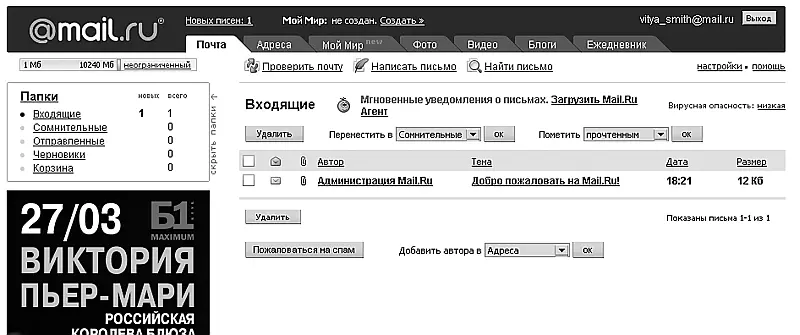
Рис. 2.15.Центральная часть окна с сообщениями
Верхняя и нижняя части окна состоят из функциональных кнопок и ссылок. Как правило, это и дополнительные функции, и основные. К основным относятся следующие (рис. 2.16):

Рис. 2.16.Основные функциональные кнопки e-mail
Написать письмо –нажав на этот значок-кнопку, вы откроете окно создания электронного письма (см. ниже);
Удалить– удаление письма;
Найти письмо –поиск среди огромного количества пришедших писем нужного;
Проверить почту– вы перезагружаете страницу, если находитесь в папке Входящие. Если вы находитесь в другой папке, то нажатие на эту кнопку приведет к вашему перемещению в папку Входящие;
Читать дальше