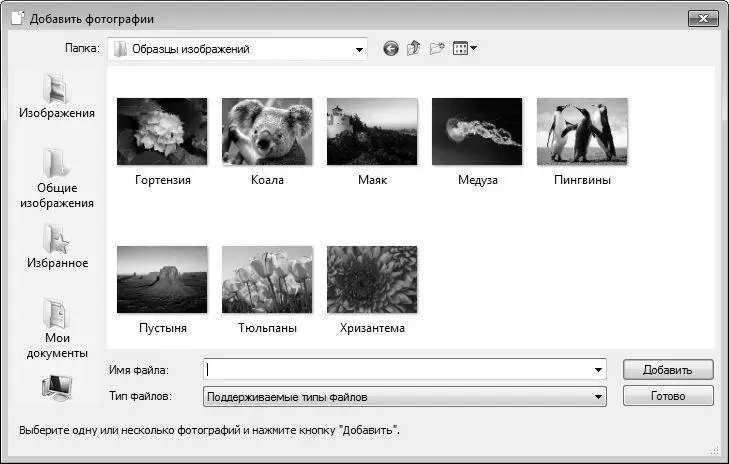Рис. 2.16.Создание почтового сообщения
В данном окне в поле Кому нужно ввести электронный адрес получателя почтового сообщения. Если вы создаете ответное сообщение, то данное поле будет заполнено автоматически. Вы можете ввести в эту строку несколько электронных адресов, разделяя их запятой.
В расположенном справа поле От укажите, от имени какой учетной записи будет отправлено это электронное письмо. Если в программе зарегистрирована только одна учетная запись, то она автоматически отобразится в данном поле. При наличии нескольких учетных записей требуемое значение выбирается из раскрывающегося списка.
В поле Копия можно указать одного или несколько адресатов, которым будет отправлена копия данного письма. В поле Скрытая копия можно указать адресатов, которые не будут видны другим адресатам (то есть никто не будет знать, что адресатам, указанным в поле Скрытая копия, тоже отправлено данное письмо). Поля Копия и Скрытая копия заполняются по тем же правилам, что и поле Адрес.
В поле Тема можно ввести тему почтового сообщения. Например, если вы хотите поделиться с кем-то впечатлениями о проведенном отпуске, то можете ввести в поле Тема текст Мой отпуск, или Как я отдохнул летом, если вы отправляете резюме потенциальному работодателю – укажите тему письма Резюме на вакантную должность, если высылаете начальству отчет за последний квартал – тема может быть Квартальный отчет, и т. д. Отметим, что поле Тема не является обязательным для заполнения, но указывать тему письма считается правилом хорошего тона.
Текст почтового сообщения вводится в большом текстовом поле, которое расположено сразу под полем Тема. При этом в программе реализованы широкие функциональные возможности для форматирования текста письма – для этого преднзаначены соответствующие кнопки инструментальной панели (названия большинства из них отображаются в виде всплывающих подсказок при подведении к ним указателя мыши). В частности, вы можете применить полужирное или курсивное начертание, вставить смайлик, использовать бланк, оформить нумерованный или маркированный список, и др.
В текст почтового сообщения можно вставить фотографию или другой графический объект. Для этого нажмите кнопку Фотографии – в результате отобразится инструментальная панель, предназначенная для работы с фотографиями. В этом панели нажмите кнопку Добавить другие фотографии – в результате откроется окно, которое показано на рис. 2.17.
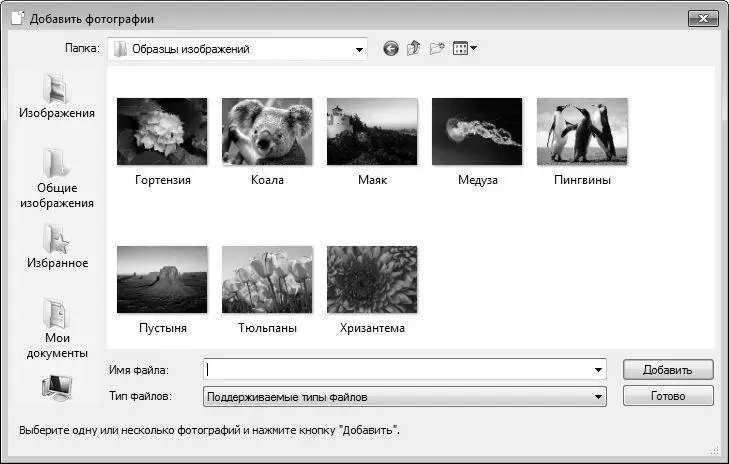
Рис. 2.17.Выбор изображений для вставки в документ
Отбор изображений для вставки осуществляется следующим образом: нужно выделить изображение щелчком мыши и нажать кнопку Добавить. Если вы хотите вставить больше одного изображения – повторите процедуру для каждого из них. После того как вы закончите отбор изображений, нажмите кнопку Готово – в результате они появятся под текстом письма.
С помощью кнопок инструментальной панели, предназначенной для работы с фотографиями, можно обрамить изображения рамками, применить к ним размытые границы, а также некоторые другие эффекты.
К письму можно прикрепить вложение. Как уже отмечалось ранее, в виде вложения обычно отправляют информацию, которую нецелесообразно или неудобно вставлять в текст письма: отчеты, доклады, прайс-листы, те же фотографии, архивы с документами, и т. д. Чтобы прикрепить к письму вложение, нажмите в верхней части окна кнопку Вложить, затем в открывшемся окне укажите путь к прикрепляемому файлу и нажмите кнопку Открыть. К одному письму можно прикреплять несколько вложений.
Для немедленной отправки электронного письма нажмите кнопку Отправить (см. рис. 2.16) или выполните команду главного меню Файл→Отправить, которая вызывается также нажатием комбинации клавиш Alt+S. При этом проверьте наличие действующего подключения к Интернету.
При необходимости можно отложить отправку письма, поместив его в папку Исходящие. Как уже отмечалось ранее, все письма из этой папки отправляются после выполнения команды синхронизации (эти команды находятся в меню Действия). Это бывает полезно, например, если в данный момент у вас отсутствует действующее подключение к Интернету, а также в ряде иных случаев. Чтобы поместить письмо в папку Исходящие, выполните в окне его редактирования команду главного меню Файл→Отправить позже.
Читать дальше
Конец ознакомительного отрывка
Купить книгу