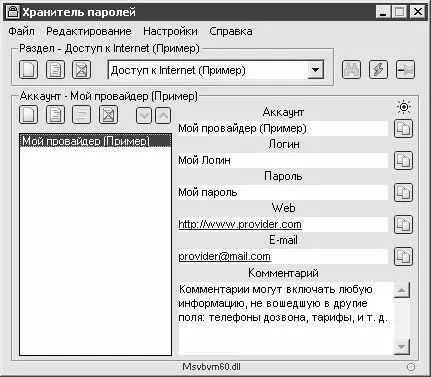Для перехода в режим настройки дополнительных параметров шифрования следует воспользоваться кнопкой Дополнительно, которая расположена правее. При нажатии на данную кнопку на экране откроется окно Дополнительные параметры безопасности. В данном окне определяется стойкость шифрования (в битах), и если у какого-либо сообщения она меньше, то на экран будет выводиться соответствующее предупреждение. Если установить флажок Шифровать при отправке шифрованной почты самому себе, то будет выполняться автоматическая отправка шифрованной копии сообщения на собственный почтовый адрес.
В программе The Bat также реализована возможность шифрования электронной корреспонденции. Для каждого почтового ящика режим шифрования включается отдельно – необходимые действия выполняются в окне свойств почтового ящика, которое выводится на экран с помощью команды главного меню Ящик► Свойства почтового ящика(также для этого можно воспользоваться комбинацией клавиш Shift+Ctrl+P). В этом окне следует перейти в раздел Параметры(рис. 5.4).

Рис. 5.4. Свойства почтового ящика
Чтобы включить режим шифрования, необходимо в данном разделе установить флажок Зашифровать перед отправкой.
ВНИМАНИЕ
Отправить зашифрованное письмо можно только тому получателю (получателям), у которого в адресной книге программы The Bat указан сертификат либо имеется ключ OpenPGP.
Использование в почтовых программах механизма шифрования намного повышает вероятность того, что пересылаемая информация не будет доступна посторонним лицам.
Ввиду того, что логины, пароли, номера кредитных карт и т. п. пользуются особым спросом у злоумышленников и спрос этот постоянно растет, для хранения подобной информации целесообразно использовать специально предназначенные программные средства. В этой книге мы рассмотрим одну из популярных утилит, которая называется Хранитель паролей. Скачать эту программу можно по адресу http://olegprojects.narod.ru/downloads/PK.zip. Данная программа распространяется бесплатно; предлагаемый к скачиванию архив достаточно небольшой – около 120 Кб. В этой книге мы рассмотрим порядок работы с программой Хранитель паролей на примере версии 2.6.
К достоинствам данной программы можно отнести то, что она является русскоязычной, проста в использовании и не требует инсталляции (следовательно, не оставляет следов в системном реестре). Для запуска программы достаточно активизировать исполняемый файл.
Следует учитывать, что для успешной работы программы необходимо наличие библиотеки Msvbvm60.dll. Эта библиотека присутствует на большинстве компьютеров, но в случае необходимости ее можно скачать с сайта программы.
Интерфейс программы представлен на рис. 5.5.
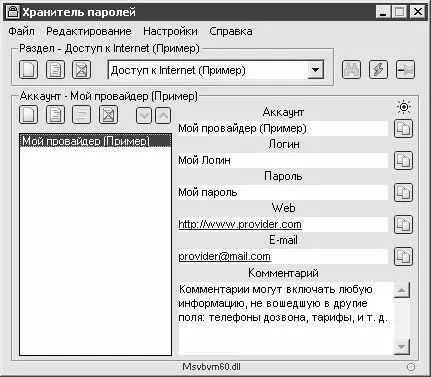
Рис. 5.5. Программа Хранитель паролей
Перед тем как приступить к использованию программы, рекомендуется просмотреть и, при необходимости – отредактировать параметры ее настройки. Доступ к настройкам осуществляется с помощью команд меню Настройка(это меню находится в главном меню программы). Подробно рассматривать все параметры нет необходимости – порядок работы с ними прост и интуитивно понятен. Особо отметим лишь параметр Настройки► Безопасность► Отключить/включить защиту от шпионов. Он предназначен для защиты компьютера от клавиатурных шпионов. По умолчанию данный параметр включен, и его отключение целесообразно лишь в случаях возникновения конфликтных ситуаций с автоматическими переключателями раскладок клавиатуры либо с антивирусными программами. Режим защиты компьютера от клавиатурных шпионов действует только при работающей программе Хранитель паролей.
Программу можно поместить в автозагрузку, вывести ярлык на рабочий стол и включить в меню кнопки Пуск– для этого следует воспользоваться соответствующими командами подменю Настройки► Ярлыки.
Сохраняемые в программе данные целесообразно разместить в нескольких тематических разделах (например, Работа, Покупки, Развлеченияи т. д.). Формирование и редактирование списка разделов осуществляется в верхней части интерфейса в выделенной области Раздел. По умолчанию в программе создан демонстрационный раздел – Доступ к Internet (Пример), см. рис. 5.5. Для добавления раздела нужно воспользоваться командой Редактирование► Добавить разделлибо нажать комбинацию клавиш Ctrl+Insert– в результате на экране откроется окно Добавление раздела, в котором с клавиатуры нужно ввести произвольное название создаваемого раздела и нажать кнопку ОК. Созданный таким образом раздел будет добавлен в раскрывающийся список выделенной области Раздел. В дальнейшем имя раздела можно отредактировать – для этого предназначена команда Редактирование► Редактировать раздел, которая вызывается также нажатием комбинации клавиш Ctrl+Enter. Для удаления текущего раздела следует воспользоваться командой Редактирование► Удалить раздел.
Читать дальше
Конец ознакомительного отрывка
Купить книгу