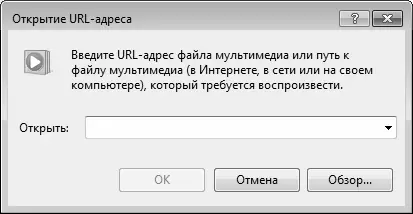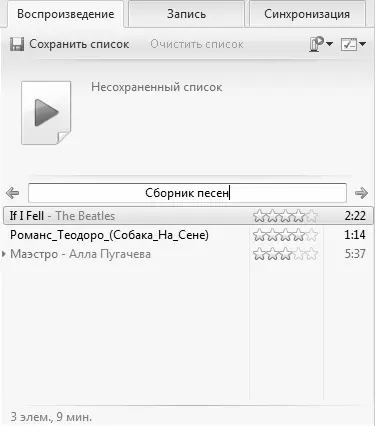Все изменения параметров настройки проигрывателя независимо от того, на какой вкладке они были выполнены, вступают в силу только после нажатия кнопки ОК либо Применить. С помощью кнопки Отмена осуществляется выход из режима настройки без сохранения выполненных изменений. Все эти кнопки доступны на всех вкладках данного окна.
В данном разделе мы рассмотрим основные режимы работы и приемы использования проигрывателя Windows Media. Отметим, что работа с мультимедийными объектами разных типов (музыка, видео и др.) в данной программе во многом аналогична.
Как мы уже говорили ранее, самый простой способ запустить файл на воспроизведение – это дважды щелкнуть на нем мышью в окне любого проводника или файлового менеджера. После этого он будет воспроизведен программой, которая для этого используется в системе по умолчанию.
Если же программа Windows Media уже запущена, а файл, который вы хотите воспроизвести, в библиотеку еще не добавлен – используйте для его воспроизведения команду главного меню Файл ▶ Открыть, вызываемую также нажатием комбинации клавиш Ctrl+O. При активизации данной команды на экране отображается окно (см. рис. 2.12), в котором нужно указать путь к файлу, выделить его щелчком мыши и нажать кнопку Открыть.
С помощью проигрывателя вы можете воспроизводить мультимедийные файлы, находящиеся в Интернете. Для этого выполните команду главного меню Файл ▶ Открыть URL-адрес или нажмите комбинацию клавиш Ctrl+U. При активизации данной команды на экране отобразится окно, которое показано на рис. 9.7.
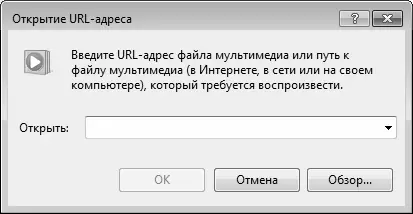
Рис. 9.7.Открытие URL-адреса
В данном окне с клавиатуры или из раскрывающегося списка следует ввести URL-адрес файла, который нужно воспроизвести, и нажать кнопку ОК.
Одна из самых полезных и востребованных функциональностей программы заключается в том, что вы можете самостоятельно формировать любые списки воспроизведения. В данном случае списком воспроизведения называется сформированный пользователем перечень мультимедийных файлов, которые сохранены и могут воспроизводиться в виде отдельного списка, в порядке очереди. Например, один список можно назвать «Зарубежное ретро», второй – «Современная эстрада», третий – «Романтическая коллекция», четвертый – «Баллады», пятый – «Сборник лучших песен», и т. д. При этом вы сами определяете, какие композиции включить в список: никаких ограничений по жанрам, альбомам, исполнителям или еще каким-то критериям здесь не существует. Иначе говоря, в один список можно включить и рок, и диско, и детские песни, и джаз, и т. д.
Создавать списки воспроизведения в Windows Media можно разными способами. Самый простой заключается в том, чтобы просто перетащить файлы мышью (метод drag & drop) из окна Проводника (это может быть не только Проводник Windows, но и, например, файловый менеджер Total Commander) в область списка на вкладку Воспроизведение (напомним, область списка находится в правой части интерфейса программы, см. рис. 9.1). В принципе, сразу после этого можно запускать список на воспроизведение: для этого дважды щелкните мышью на первой композиции (после этого будут воспроизведены все файлы в порядке очереди). Чтобы сохранить список для последующего использования, нажмите в верхней части вкладки воспроизведение кнопку Сохранить список, с клавиатуры введите произвольное название списка (рис. 9.8) и нажмите клавишу Enter.
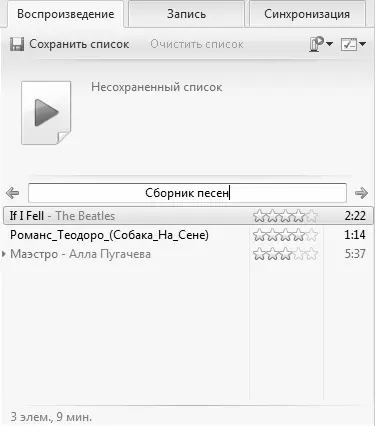
Рис. 9.8.Сохранение списка воспроизведения
После этого название списка появился в разделе Списки воспроизведения, который находится в области переходов. Чтобы впоследствии вновь запустить этот список, откройте раздел Списки воспроизведения и дважды щелкните мышью на имени списка – он начнет проигрываться с первой композиции.
Чтобы удалить композицию из списка воспроизведения, щелкните на ней в области списка или в области сведений правой кнопкой мыши, и в открывшемся контекстном меню выберите команду Удалить из списка. Для изменения порядка следования композиций в списке используйте команды контекстного меню Вверх и Вниз.
Можно создавать списки воспроизведения и по-другому. Для этого выполните команду главного меню Файл ▶ Создать список воспроизведения (эта команда вызывается также нажатием комбинации клавиш Ctrl+N). После этого в разделе Списки воспроизведения области переходов появится новая позиция, в которой с клавиатуры нужно ввести имя создаваемого списка (рис. 9.9).
Читать дальше
Конец ознакомительного отрывка
Купить книгу