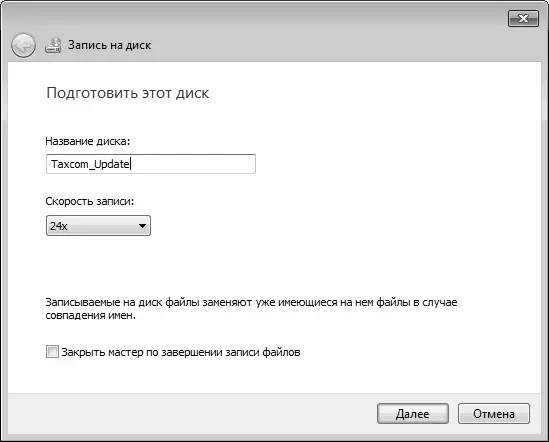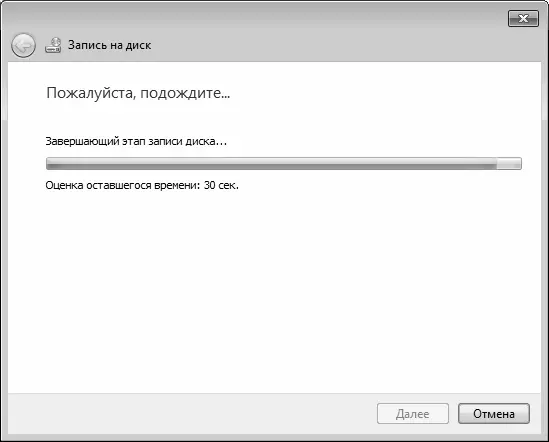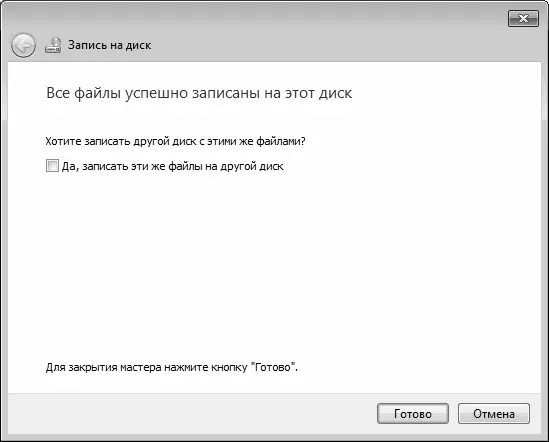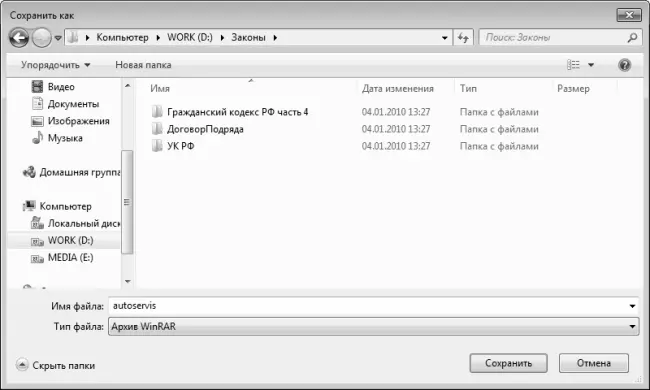1 ...6 7 8 10 11 12 ...110 В верхней части данного окна приводится список уже имеющихся на диске объектов, а внизу – список объектов, подготовленных для записи на компакт-диск. Если же диск на данный момент пуст, то, соответственно, в окне отобразится только список подготовленных для записи объектов.
Чтобы записать подготовленные объекты на диск, выполните в данном окне команду Файл ▶ Записать на диск, или нажмите в инструментальной панели данного окна кнопку Запись на компакт-диск. В результате на экране отобразится окно, которое показано на рис. 2.16.
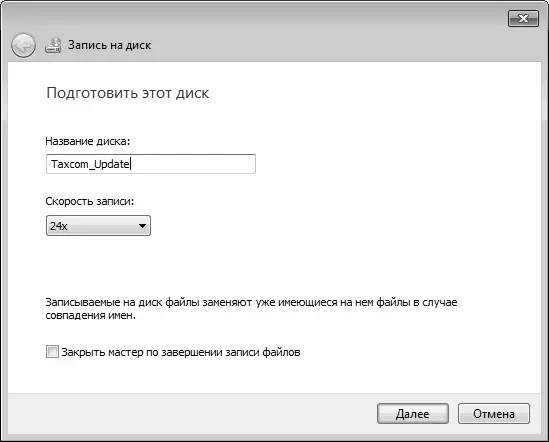
Рис. 2.16.Запуск процесса записи
В данном окне можно ничего не менять, а просто нажать кнопку Далее (при желании в соответствующих полях можно изменить имя диска и скорость записи). Начнется процесс записи, а на экране будет демонстрироваться информация о ходе этого процесса (рис. 2.17).
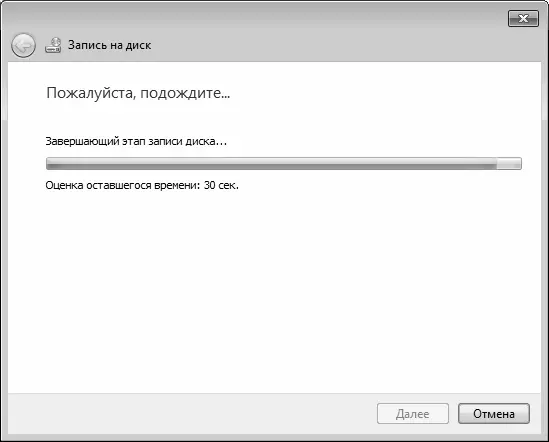
Рис. 2.17.Процесс записи диска
По окончании процесса на экране отобразится соответствующее информационное сообщение (рис. 2.18), а привод для компакт-дисков автоматически откроется для извлечения записанного диска.
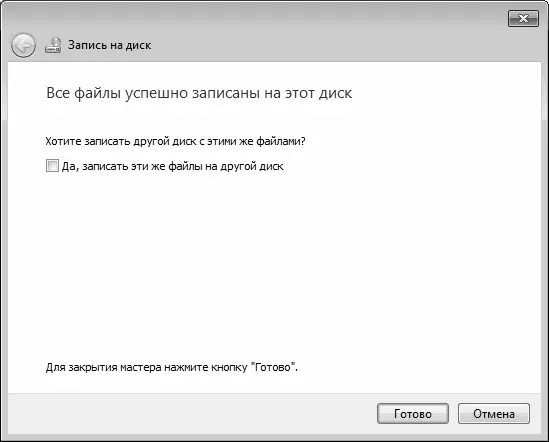
Рис. 2.18.Информация о завершении записи данных на компакт-диск
Вы можете записать эти же объекты на другой компакт-диск. Для этого вставьте диск, установите в данном окне флажок Да, записать эти файлы на другой диск и нажмите кнопку Готово. Если же записывать их больше не нужно, нажмите кнопку Готово, не устанавливая данный флажок. Окно Мастера записи компакт-дисков закроется, а подготовленные к записи объекты будут автоматически удалены.
Как скачать файл из Интернета?
Для скачивания файлов в Интернете предназначены специальные ссылки, При щелчке мышью на этой ссылке начинается процесс скачивания файла на компьютер пользователя. Рассмотрим на конкретном примере, как это делается в большинстве случаев.
Ссылка для закачки файла может называться по-разному, но часто она так и называется – Скачать. После щелчка мышью на такой ссылке Internet Explorer (этот Интернет-обозреватель входит в комплект поставки Windows, с ним мы познакомимся позже) выдает окно, изображенное на рис. 2.19.

Рис. 2.19.Выбор режима скачивания
В данном окне программа запрашивает, что делать с файлом: сразу активизировать его (кнопка Открыть), скачать на компьютер (для последующей активизации после проверки антивирусной программой – кнопка Сохранить) или выйти из данного режима (кнопка Отмена).
ВНИМАНИЕ
Кнопкой Запустить пользоваться категорически не рекомендуется – если скачиваемый файл окажется вирусом или иной вредоносной программой, ваш компьютер сразу будет заражен. Поэтому пользуйтесь только режимом сохранения скачиваемого файла на жесткий диск: после этого его следует обязательно проверить антивирусной программой с актуальными базами, и лишь затем его можно запускать на исполнение.
После нажатия кнопки Сохранить на экране откроется окно, изображенное на рис. 2.20.
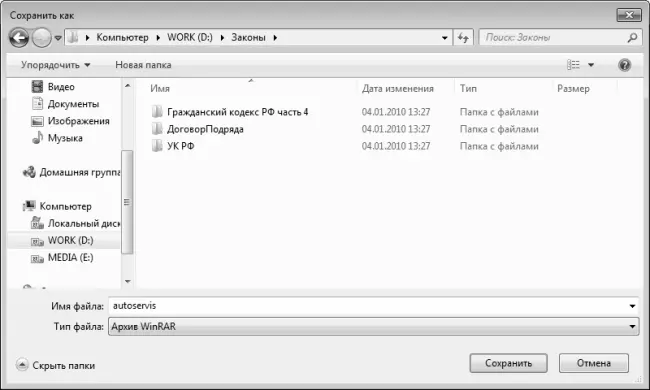
Рис. 2.20.Выбор пути для скачивания файла
В данном окне нужно указать каталог для сохранения файла и нажать кнопку Сохранить. В результате на экране откроется окно, в котором будет демонстрироваться информация о ходе закачки (рис. 2.21).

Рис. 2.21.Информация о скачивании файла
Если в данном окне снят флажок Закрыть диалоговое окно после завершения загрузки, то по окончании загрузки в данном окне отобразится соответствующее сообщение. Если же флажок установлен, то по окончании загрузки окно будет автоматически закрыто.
Как перезагрузить и выключить компьютер?
Выключать компьютер нужно обязательно с использованием соответствующего штатного режима, предварительно закрыв все работающие программы и открытые документы. В меню Пуск нужно выбрать команду Завершение работы – в результате работа компьютера будет корректно завершена, и он выключится.
Читать дальше
Конец ознакомительного отрывка
Купить книгу