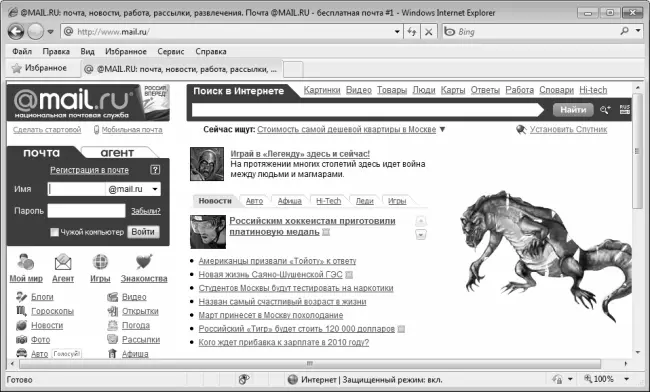♦ Отображать ход подключения – при установленном данном флажке процесс подключения сопровождается появлением на экране информационных окон, в которых последовательно отображаются этапы подключения (набор номера, регистрация компьютера в сети и др.);
♦ Запрашивать имя, пароль, сертификат и т. д. – если данный флажок установлен, то перед соединением система запросит подтверждение имени пользователя, пароля и иных параметров защиты (при их наличии);
♦ Включать домен входа в Windows – если данный флажок установлен, то перед соединением система запросит имя домена. Установка данного флажка срабатывает только при установленном флажке Запрашивать имя, пароль, сертификат и т. д.;
♦ Запрашивать номер телефона – если данный флажок установлен, то перед соединением система запросит подтверждение номера телефона. Данный параметр отображается только для телефонных подключений.
В окне, изображенном на рис. 7.7, параметры Пользователь, Пароль и Сохранять имя пользователя и пароль доступны потому, что в окне свойств подключения на вкладке Параметры установлен флажок Запрашивать имя, пароль, сертификат и т. д… Поле Домен доступно потому, что в окне свойств установлен флажок Включать домен входа в Windows, а для телефонных подключений будет отображаться также поле Набрать, если в окне свойств будет установлен флажок Запрашивать номер телефона.
В выделенной области Параметры повторного звонка (см. рис. 7.8) настраиваются следующие параметры:
♦ Число попыток набора номера – в данном поле указывается количество попыток автоматического набора номера телефона, когда с первого раза дозвониться не удается;
♦ Интервал между попытками – в данном поле указывается промежуток времени, через который производится повторный набор номера. Использование данного параметра имеет смысл в том случае, когда в поле Число повторений набора номера указано любое значение, кроме 0;
♦ Время простоя до разъединения – через промежуток времени, указанный в данном поле, соединение будет разорвано при условии простоя компьютера.
Если установлен флажок Перезвонить при разрыве связи, то при непреднамеренном разрыве соединения будет производиться автоматический набор номера для восстановления соединения.
Обозреватель Internet Explorer
Как мы уже отмечали ранее, для работы в Интернете предназначены специальные программные продукты, называемые Интернет-обозревателями. Далее мы познакомимся с самым популярным на сегодняшний день обозревателем, который называется Internet Explorer.
Автором и разработчиком Internet Explorer является компания Microsoft, которая выпускает и дорабатывает его на протяжении уже многих лет. В этой книге мы познакомимся с последней, 8-й версией этого Интернет-обозревателя.
Internet Explorer 8 входит в комплект поставки операционной системы Windows 7 Professional. Его установка происходит автоматически вместе с установкой Windows. Чтобы запустить Internet Explorer, используйте команду Пуск ▶ Все программы ▶ Internet Explorer или соответствующий ярлык на Рабочем столе. Если вы часто пользуетесь Internet Explorer, для удобства работы можно поместить его значок в область быстрого запуска панели задач.
Пользовательский интерфейс и инструментарий Internet Explorer
После запуска программы на экране отображается ее пользовательский интерфейс, который показан на рис. 7.10.
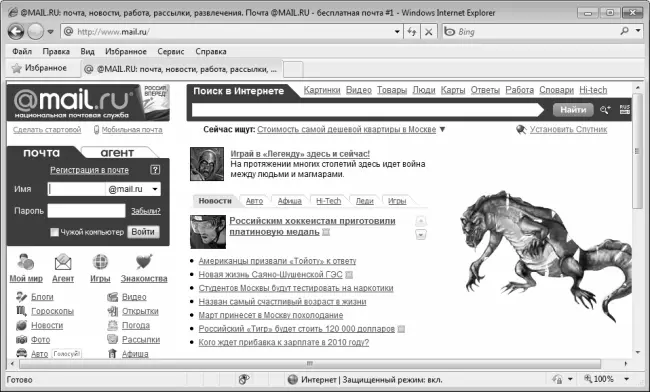
Рис. 7.10.Обозреватель Internet Explorer
Окно программы состоит из следующих основных компонентов: адресная строка, главное меню, панель вкладок, область просмотра, строка состояния и контекстное меню. Кроме этого, в программе имеется ряд вспомогательных инструментов (панель избранного, командная строка и др.), которые не несут дополнительной функциональной нагрузки, а лишь дублируют некоторые другие инструменты программы.
Адресная строка находится вверху окна сразу под его заголовком. Именно в адресной строке мы вводим адрес веб-страницы, которую хотим открыть. На рис. 7.10 в адресной строке отображается адрес www . mail . ru.
Слева от адресной строки находятся кнопки Назад и Вперед (на них изображены стрелки соответственно влево и вправо). Названия этих кнопок отображаются в виде всплывающих подсказок при подведении к ним указателя мыши. Кнопки предназначены для перехода соответственно на предыдущую страницу и возврата на следующую страницу.
Читать дальше
Конец ознакомительного отрывка
Купить книгу