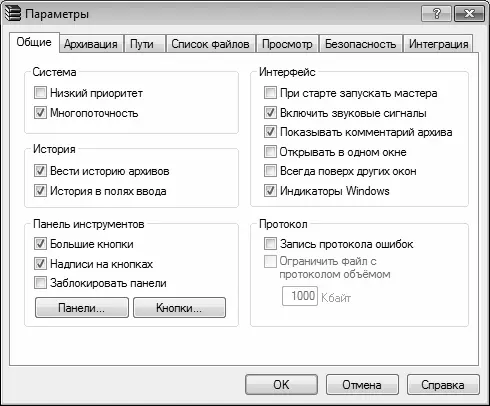Для перехода в режим настройки параметров программы предназначена команда главного меню Параметры ▶ Установки, вызываемая также нажатием комбинации клавиш Ctrl+S. При активизации данной команды на экране отображается окно, которое показано на рис. 6.2.
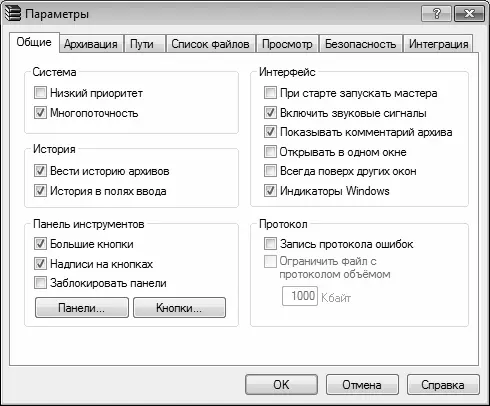
Рис. 6.2.Настройка параметров программы, вкладка Общие
Как видно на рисунке, окно настройки WinRAR состоит из нескольких вкладок. На каждой из этих вкладок собраны однотипные, сходные по назначению и функциональности параметры настройки. Далее мы рассмотрим наиболее востребованные из них.
Настройка общих параметров
На вкладке Общие (ее содержимое показано на рис. 6.2) находятся основные параметры, определяющие концептуальную направленность использования программы.
Параметр Низкий приоритет предназначен для оптимизации загрузки ресурсов операционной системы. Его имеет смысл включать, если вы используете программу в фоновом режиме, параллельно работая с другими приложениями. Это позволит высвободить часть системных ресурсов от программы WinRAR в пользу других работающих приложений. Отметим, что в данном случае возможно некоторое замедление работы WinRAR.
Если установлен флажок Вести историю архивов, то в меню Файл будет формироваться список недавно открывавшихся программой архивов. Это позволяет при необходимости быстро открыть их из этого списка. Если вы не хотите вести историю архивов (это иногда обусловлено соображениями конфиденциальности, чтобы другие пользователи компьютера не узнали, с какими архивами вы работали), то отключите данный параметр.
С помощью флажка История в полях ввода можно включить режим, при котором WinRAR будет запоминать введенные в поля диалогов программы данные и впоследствии предлагать их для быстрого заполнения. Этот параметр также можно отключить в целях обеспечения конфиденциальности.
В области Панель инструментов осуществляется настройка инструментальной панели, а также некоторых других элементов интерфейса. Если установлены Большие кнопки и Надписи на кнопках, то инструментальная панель будет выглядеть так, как показано на рис. 6.1.
По умолчанию вы можете менять местами расположение инструментальной панели, адресной строк и кнопки Перейти на один уровень выше, перетаскивая их мышью. Если же установить флажок Заблокировать панели, то такая возможность исчезнет. Это бывает полезно, чтобы предотвратить случайное изменение вида и порядка расположения инструментальных панелей.
Если нажать кнопку Панели, то на экран выводится окно Выбор элементов управления, в котором находятся флажки Показывать главную панель инструментов, Показывать кнопку «Вверх на один уровень» и Показывать строку адреса. Эти флажки предназначены для управления отображением соответствующих элементов интерфейса (по умолчанию все флажки установлены).
С помощью кнопки, которая называется Кнопки, на экран выводится окно, изображенное на рис. 6.3.

Рис. 6.3.Выбор кнопок инструментальной панели
В данном окне путем установки соответствующих флажков можно выбрать кнопки, которые будут отображаться в составе инструментальной панели. Отметим, что содержимое панели инструментов может быть разным – в зависимости от того, что именно вы просматриваете в рабочей области: содержимое диска (папки) или содержимое архива. В первом случае используйте параметры, которые находятся слева в области Кнопки вне архивов, во втором случае – которые находятся в области Кнопки в архивах.
С помощью кнопок Вверх и Вниз вы можете изменять порядок следования кнопок в инструментальной панели (для этого нужно выделить соответствующую позицию в списке и нажать кнопку Вверх или Вниз). С помощью кнопки По умолчанию вы можете быстро восстановить вид и состав инструментальной панели, используемый в программе по умолчанию.
Выполненные изменения вступают в силу после нажатия в данном окне кнопки ОК. С помощью кнопки Отмена осуществляется выход из данного режима без сохранения выполненных изменений.
В области Интерфейс (см. рис. 6.2) находятся параметры, предназначенные для настройки некоторых режимов работы программы. Если установлен флажок При старте запускать Мастера, то при каждом начале работы на экране будет отображаться окно Мастера (этот режим предназначен для начинающих пользователей, которым сразу трудно освоить основные инструменты и функции программы). Если установлен флажок Включить звуковые сигналы, то при каждом возникновении ошибки, а также после завершения работы длительного процесса будет раздаваться соответствующий звуковой сигнал.
Читать дальше
Конец ознакомительного отрывка
Купить книгу