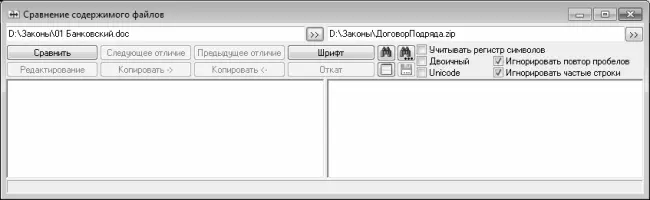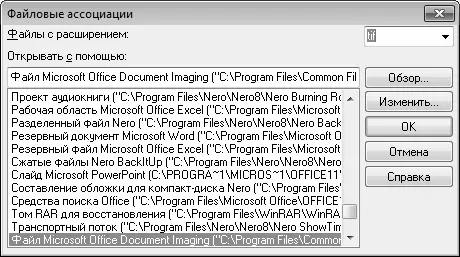В процессе работы на компьютере может возникать необходимость сравнения содержимого двух разных файлов (например, чтобы найти отличия в двух похожих текстовых документах). Для перехода в данный режим предназначена команда Файлы ▶ Сравнить по содержимому – при ее активизации на экране открывается окно, изображенное на рис. 4.19.
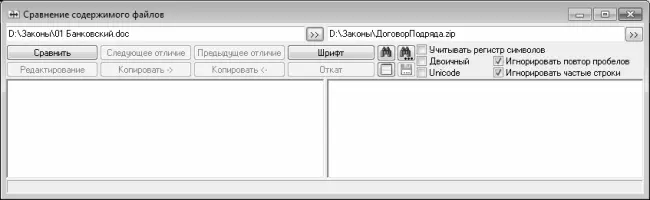
Рис. 4.19.Режим сравнения файлов
В полях, которые расположены слева и справа вверху окна, следует ввести полные пути к сравниваемым объектам. Для этого используйте кнопки выбора – при нажатии на любую из них отобразится окно, в котором указывается требуемый путь.
Вы можете настроить дополнительные параметры сравнения. Например, если установлен флажок Учитывать регистр символов, то при сравнении будет учтен регистр символов (прописные или строчные).
Чтобы начать сравнение, нажмите кнопку Сравнить. Итоги сравнения отобразятся в двух больших полях, занимающих основную часть интерфейса. Все найденные различия будут обозначены красным шрифтом.
Для быстрого перехода по найденным отличиям предназначены кнопки Следующее отличие и Предыдущее отличие.
По окончании сравнения в строке состояния будет представлена информация об общем количестве найденных отличий.
Используя команду Файлы ▶ Открыть с помощью, вы можете выбрать приложение, с помощью которого откроется текущий файл. Необходимые действия выполняются в окне, которое показано на рис. 4.20.
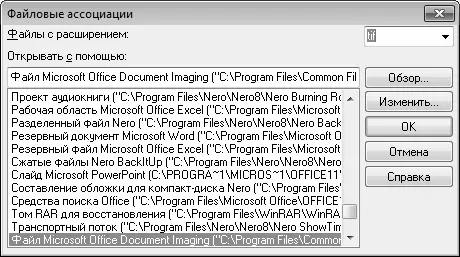
Рис. 4.20.Выбор программы для открытия файла
Действовать в данном режиме нужно следующим образом.
Вверху интерфейса имеется поле Файлы с расширением – здесь из раскрывающегося списка нужно выбрать расширение файла (например, txt, tif, doc, и др.). Этот список содержит все зарегистрированные в системе расширения (типы) файлов. По умолчанию предлагается расширение файла, на котором установлен курсор в файловой панели окна проводника.
Параметр Открывать с помощью предназначен для ввода полного пути к исполняемому файлу приложения, которым будут открываться все файлы, имеющие данное расширение. Требуемое значение можно ввести как с клавиатуры, так и указать в расположенном ниже списке.
Отметим, что параметр Открывать с помощью можно заполнить и другим способом – с помощью кнопки Обзор. При нажатии на данную кнопку на экране открывается окно Обзор, где нужно указать путь к исполняемому файлу нужного приложения. Данную возможность целесообразно использовать тогда, когда в списке подходящее приложение отсутствует.
Выполненные изменения вступают в силу после нажатия в данном окне кнопки ОК. Кнопка Отмена предназначена для выхода из данного режима без сохранения изменений.
Команда Файлы ▶ Показать диалог свойств (она вызывается также нажатием комбинации клавиш Alt+Enter) позволяет перейти в режим просмотра свойств текущего объекта. При активизации данной команды на экран выводится диалоговое окно, содержащее сведения об имени объекта, его месторасположении, размере, дате создания и внесения последних изменений, последнем открытии, и др.
Команда Файлы ▶ Подсчитать занимаемое место предназначена для быстрого просмотра данных о том, сколько места занимает на диске выделенный в списке объект (либо несколько предварительно помеченных объектов). На рис. 4.21 показан пример окна с такими сведениями.

Рис. 4.21.Информация о количестве занимаемого папкой места
Внизу окна представлена информация о наличии свободного места на дисках, открытых в файловых панелях, а также об общем объеме каждого из них.
Довольно полезная функциональность реализована в режиме группового переименования объектов, для перехода в который предназначена команда главного меню Файлы ▶ Групповое переименование, вызываемая также нажатием комбинации клавиш Ctrl+M. При ее активизации отображается окно настройки параметров переименования, которое показано на рис. 4.22.

Рис. 4.22.Групповое переименование объектов
Здесь вы можете быстро переименовать любые объекты (файлы, папки, документы и др.), предварительно помеченные в файловой панели окна Total Commander, в соответствии с заданными параметрами.
Читать дальше
Конец ознакомительного отрывка
Купить книгу