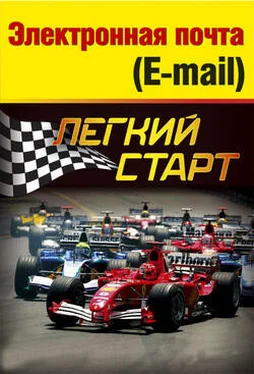Доступ к имеющимся в программе макросам осуществляется с помощью кнопки Макросылибо контекстного меню, которое вызывается нажатием правой кнопки мыши в поле Шаблон нового письма. В зависимости от функционального назначения макросы разделены на несколько тематических групп: Текст, Отправитель, Получатель, Изменяемые поляи Разное.
Для вставки макроса в шаблон достаточно установить курсор в то место, где должен располагаться формируемый макросом текст, и активизировать в меню кнопки Макросылибо в контекстном меню соответствующую макросу команду.
На рис. 3.9 показан текст, который был вставлен в письмо автоматически сразу после его создания; основой для текста послужил шаблон, приведенный на рис. 3.8. Иначе говоря, в представленном на рис. 3.9 письме пользователь ничего не вводил – весь содержащийся в сообщении текст сформирован автоматически на основании шаблона, изображенного на рис. 3.8, причем этот шаблон был создан комбинированным способом (вручную и автоматически).

Рис. 3.9. Текст, созданный автоматически на основе шаблона
Разберем приведенный пример подробнее.
Итак, текст Добрый деньпри создании шаблона вводился с клавиатуры. Слово ivanв приветственной строке (см. рис. 3.9) было создано на основании макроса %TOFName(рис. 3.8), который находится в группе Получательи определяет имя получателя почтового сообщения. Обратите внимание на начальное положение курсора в окне почтового сообщения (рис. 3.9) – это положение определяется макросом %Cursor(рис. 3.8), который входит в состав группы Текст.
В заключительной части письма содержится текст Всего хорошего, который при настройке шаблона (рис. 3.8) был введен с клавиатуры. Под этим текстом отображается фамилия отправителя – Степанов; она определена с помощью макроса %FromFName(рис. 3.8), который входит в состав группы Отправительи определяет отправителя почтового сообщения. Правее от фамилии отправителя отображается его электронный адрес: mailto: stepan@mail.ru, причем при настройке шаблона (рис. 3.8) слово mailto:было введено с клавиатуры, а для вставки адреса использовался макрос %FromAddr, который входит в состав группы Отправитель.
Подобным образом можно создать любой шаблон для любого типа почтового сообщения.
В режиме настройки шаблона для нового почтового сообщения (рис. 3.8) содержатся также флажки Подтверждение доставкии Подтверждение прочтения, при установке которых вместе с письмом будет направлен запрос соответственно на подтверждение доставки почтового сообщения и его прочтения. Кроме этого, в поле Таблица перекодировкииз раскрывающегося списка выбирается требуемая кодировка символов (по умолчанию – Cyrillic (Windows-1251)).
В режиме настройки шаблона для ответного сообщения (подраздел Шаблоны► Ответ) с помощью переключателя Информация об авторе для префикса цитатуказываются данные, которые будут использованы для префикса цитат основного сообщения при создании ответного сообщения. Этот префикс автоматически располагается в начале каждой строки основного сообщения сразу после перехода в режим создания ответного сообщения. В качестве используемых для префикса данных можно указать следующую информацию: Нет(в данном случае префикс не формируется), Инициалы(этот вариант установлен по умолчанию), Имя, Фамилия, Первая буква, Имя и фамилия.
Также в подразделе Шаблоны► Ответсодержится флажок Использовать номера ответов в Теме. Если он установлен, то при создании ответных сообщений в поле Темабудет автоматически отображаться номер ответа.
В подразделе Шаблоны► Подтверждение прочтениясодержится переключатель Действие. С помощью данного переключателя определяется действие программы при создании подтверждения о прочтении. Возможен выбор одного из четырех вариантов: Отложить отправку, Отправить сразу, Редактироватьлибо Игнорировать.
В подразделе Шаблоны► Девизыможно создать произвольный девиз, который впоследствии будет вставляться в текст создаваемого почтового сообщения. Девиз – это произвольный текстовый фрагмент, который может носить любой характер: деловой, шутливый, нейтральный и т. д. Вставка созданного ранее девиза в почтовое сообщение осуществляется в окне формирования сообщения с помощью команды главного меню Сервис► Вставить девиз.
В данном разделе осуществляется настройка звукового оформления работы программы The Bat. Если установлен флажок Проиграть мелодию при получении новой почты, то каждое поступление новой электронной корреспонденции будет сопровождаться звуковым оформлением – например, мелодией. В расположенном ниже поле Файлуказывается путь к файлу требуемой мелодии. Заполнение данного поля возможно только с помощью кнопки Обзор: при нажатии на данную кнопку на экране открывается окно Выберите звуковой файл, в котором по обычным правилам Windows указывается путь к требуемому файлу. При необходимости можно проверить звучание выбранного файла – для этого следует воспользоваться кнопкой Проба.
Читать дальше
Конец ознакомительного отрывка
Купить книгу