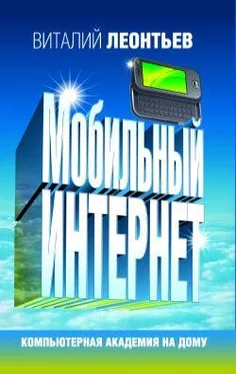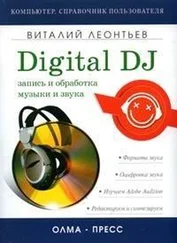Эти утилиты – своеобразный «обслуживающий персонал» операционной системы, незаметные и скромные портье, уборщики, официанты и прочая и прочая. Каждая программа может выполнять всего одну-две задачи – но весьма полезных. Большинству из них мы при первом удобном случае подберем замену в виде утилит «сторонних» производителей... Но пока наш ноутбук еще не отягощен этим программным хламом, попробуем извлечь максимум пользы из того, что в любую минуту находится у нас под рукой.

Кстати, ссылки практически на все необходимые нам служебные программы вы можете найти в разделе Система и ее обслуживание на Панели управления.
Архивация данных и восстановление системы
Прискорбно – но о безопасности собственных данных мы думаем в самую последнюю очередь. Признаемся – многие ли из нас регулярно делают резервные копии если не всего системного диска, то хотя бы реестра и самых важных файлов? Вот тот-то и оно... А ведь накопленную информацию так легко потерять – из-за вирусной ли атаки, сбоя жесткого диска или же собственного головотяпства. Так что давайте потихоньку привыкать к дисциплине – хотя бы раз в месяц делать резервную копию самых важных папок на внешнем носителе. Или – на внутреннем (если в вашем компьютере есть хотя бы два жестких диска).
В Windows Vista встроено сразу несколько программ, занимающихся резервным копированием информации и восстановлением системы – например, Архивация Данных и Восстановление Системы. Однако создатели Vista мудро рассудили, что негоже пользователю растекаться мыслью по древу, и объединили эти две программы в одну-единственную оболочку – Центр Архивации и Восстановления. Проживает Центр в папке Все программы/Обслуживание , но ссылку на него можно найти и на Панели управления.
Впрочем, никто не мешает вам работать по старинке и запускать эти программы по отдельности – из папки Стандартные/Служебные , ибо результат во всех случаях будет одинаков.
■ Центр может сохранить (и восстановить) важные системные файлы Windows – то есть КОНФИГУРАЦИЮ вашего компьютера.
■ Благодаря этой программе вы можете создать АРХИВ ПОЛЬЗОВАТЕЛЬСКИХ ФАЙЛОВ И ПАПОК.
■ Наконец, ей по плечу и создание ПОЛНОЙ РЕЗЕРВНОЙ КОПИИ ВАШЕГО КОМПЬЮТЕРА! При этом в случае сбоя вы сможете восстановить систему, загрузившись с установочного диска Windows.
Такая вот талантливая программа. Жаль, что талантами ее практически никто не пользуется – почему-то стандартные утилиты Windows у большинства пользователей доверия не вызывают. И, между прочим, зря...
Итак, что мы будем копировать – СИСТЕМУ, ФАЙЛЫ или КОМПЬЮТЕР?
Начнем с резервной копии важных системных файлов – и прежде всего реестра, громадной базы данных, в которую заносится вся информация об установленных программах, драйверах и «железе». Вообще-то система автоматического восстановления Windows самостоятельно создает «снимок» важных файлов в момент установки на компьютер любого нового софта или драйвера, то есть практически каждый день. Но можно создать его и в ручном режиме– в Центре за эту операцию отвечает ссылка в левой части панели – Создание точки восстановления и настройка параметров .
Чем поможет нам такая «точка»? Представьте – установили вы на компьютер «кривой» драйвер или столь же кривую программу (в Vista это сделать сложнее, чем в ХР, но все-таки возможно). И в итоге все пошло наперекосяк: Windows начала «задумываться», виснуть, вываливаться с ошибками, пропал звук, видео... Да мало ли что может натворить в системе «левый» софт! До появления XP (где, собственно, и дебютировала система «точек восстановления») в таких случаях приходилось переустанавливать всю операционку и, как следствие, все остальные программы. Теперь же, если компьютер «расшалился» (и вы догадываетесь, вследствие чего это произошло), достаточно зайти в Центр архивации и восстановления и щелкнуть по ссылке Устранение неполадок Windows с помощью восстановления системы .
Перед вами откроется «календарь», в котором будут добросовестно перечислены все «точки восстановления». А заодно – и программы, перед установкой которых они были созданы. И если вы точно знаете, что вашу систему «порушил» драйвер видеокарты, достаточно просто найти его название в Календаре, и откатиться на время, предшествующее его установке.

А как быть в том случае, если Windows вовсе отказывается загружаться – ведь в этом случае никакую чудо-восстановилку мы запустить не сможем! Не делайте скоропалительных выводов – ничего еще не потеряно! Попробуйте загрузить Windows в так называемом «Безопасном режиме»: для этого в момент загрузки компьютера нужно нажать клавишу F8. Нужный момент поймать трудно – давить на кнопки надо сразу же после исчезновения с экрана «заставки» системной платы, секунд через пять после включения компьютера. Но к режимам загрузки Windows мы еще вернемся.
Читать дальше
Конец ознакомительного отрывка
Купить книгу