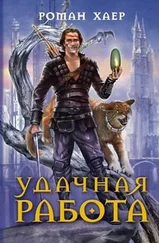○ Показать только,с помощью которого можно ограничить результаты поиска файлами, имеющими тип, выбранный при помощи кнопок данного поля. По умолчанию выбрана кнопка Все,то есть поиск осуществляется среди файлов любого типа.
○ Расширенный поиск,отображаемое при нажатии одноименной ссылки поля Показать только.С его помощью можно выполнять более сложный поиск, чем поиск с использованием поля Поиск,расположенного в верхнем правом углу окна.
○ Самое большое поле окна – поле результатов выполняемого поиска.
Поле Поиск.Итак, самый простой способ начать поиск – это ввести часть названия искомого файла или папки в поле Поиск.В этом случае поиск будет выполняться либо по всему компьютеру, либо только в индексированных местах.
Выбор области поиска осуществляется на основе того, запущена ли служба, предназначенная для индексирования файлов. Так, если служба Поиск Windowsотключена, то поиск будет выполнен по всему компьютеру. Если же она включена, то поиск будет выполнен только среди проиндексированного содержимого компьютера. По умолчанию служба Поиск Windowsвключена.
Поле Показать только.Вы можете ограничить результаты поиска лишь файлами определенного типа. Для этого предназначены следующие кнопки поля Показать только,позволяющие искать среди:
○ Везде– файлов любого типа;
○ Эл. почта– писем электронной почты, то есть в файлах с расширениями EML, MSG, NWS, VCS;
○ Документ– текстовых и других файлов документов; например, к ним относятся файлы с расширениями XML, XLS, XLL, WRI, WPD, WKS, TXT, TEXT, RTF, PPT и т. д.;
○ Изображение– файлов изображений; например, к ним относятся файлы с расширениями 3DS, A11, AI, ANI, ART, AMF, BIN, B8, BMP, CDR, CMP, CPS, EMF, EPS, GIF, TIF, TIFF, JPEG, JPG и т. д.;
○ Музыка– среди музыкальных файлов; например, к ним относятся файлы с расширениями AAC, AIF, AIFC, AU, CDA, DFS, DSS, M3U, MIDI, MID, MP3 и т. д.;
○ Другое– других файлов; в этом случае поиск будет выполняться среди файлов с расширениями, не входящими ни в одну из предыдущих категорий, а также среди каталогов.
Поле Расширенный поиск.Если при помощи предыдущих элементов окна Результаты поисканельзя решить поставленную перед вами задачу, то следует открыть поле Расширенный поиски воспользоваться теми средствами поиска, которые оно предоставляет.
В этом случае нужно установить необходимые положения элементов данного поля, после чего ввести имя искомого объекта и нажать кнопку Найти.Следует учесть, что имя искомого объекта нужно вводить в поле Имя,а не в поле Поиск.
Итак, в поле Расширенный поискприсутствуют следующие элементы.
○ Папка– с помощью этого раскрывающегося списка можно конкретизировать расположение искомых данных. При этом вы можете как самостоятельно указать нужную папку (выбрав элемент Выбрать места для поиска),так и воспользоваться преопределенными элементами, например Везде, Индексированные места, Компьютер, Локальные диски.
После того как вы выберете элемент Выбрать места для поискаданного раскрывающегося списка, перед вами отобразится окно Выбор мест для поиска.Оно позволяет выбрать как одну, так и несколько папок для поиска. В этом окне напротив каждой папки стоит флажок. Поиск будет вестись только в тех папках, для которых вы установили флажки.
○ Дата– этот раскрывающийся список позволяет указать диапазон значений даты изменения или даты создания файлов, которые будет искать операционная система.
○ Размер– раскрывающийся список позволяет определить размер искомого файла.
○ Включая неиндексированные, скрытые и системные файлы– по умолчанию этот флажок снят, поэтому поиск среди системных и скрытых файлов вестись не будет. Чаще всего, в выполнении поиска скрытых и системных файлов нет никакой необходимости, так как пользовательские данные не имеют установленных атрибутов Скрытыйили Системный.Как правило, такие атрибуты установлены только для некоторых файлов операционной системы Windows.
○ Имя– в этом поле можно определить часть названия искомого файла. Чтобы начать поиск файла, необходимо обязательно заполнить либо это поле, либо поле Ключевые слова,либо поле Авторы.
○ Ключевые слова– с помощью этого поля можно определить ключевые слова (теги), которые должны быть установлены для искомого файла. Ключевые слова можно добавить к музыкальным файлам, к файлам изображений, а также к некоторым типам документов (например, к файлам пакета Microsoft Office).
Читать дальше
Конец ознакомительного отрывка
Купить книгу