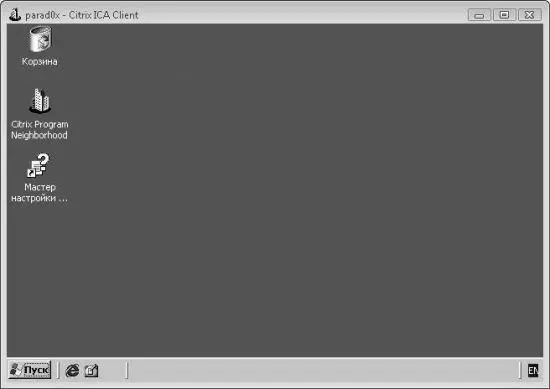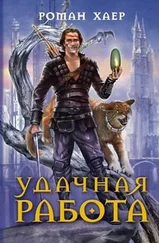○ Open– при помощи данного пункта (а также после двойного щелчка кнопкой мыши на значке) можно подключиться к серверу;
○ Create Desktop Shartcut– позволяет создать на Рабочем столеярлык для подключения к серверу на основе настроек вашего подключения (то есть вам больше не придется запускать программу Citrix Program Neighborhood);
○ Properties– дает возможность изменить все настройки, которые вы указывали при создании значка в мастере Add New ICA Connection,а также многие дополнительные настройки.
После того как вы воспользуетесь пунктом Openконтекстного меню либо ярлыком значка, который вы создали при помощи пункта Create Desktop Shartcut,программа начнет подключаться к серверу.
Если подключение пройдет успешно, то программа отобразит перед вами стандартное окно для ввода логина и пароля (если при создании значка вы все-таки решили указать пароль к своему логину, то приложение автоматически подключится к серверу). Как только вы введете правильный пароль, программа зайдет на сервер под указанной вами учетной записью (рис. 4.6).
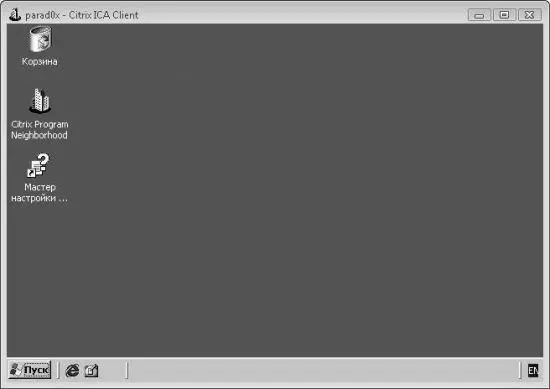
Рис. 4.6.Окно подключения к серверу
После этого внутри отобразившегося окна вы сможете работать так, как будто в данный момент локально работаете на сервере. Хотя нет, вы сможете работать намного продуктивнее и лучше, потому что в вашем распоряжении будут сразу два, три или даже больше компьютеров. Ведь при помощи одной программы Citrix Program Neighborhood можно одновременно подключаться сразу к нескольким серверам или к одному серверу, но при помощи нескольких учетных записей.
Хотелось бы еще заметить, что разработчики программы Citrix позаботились о том, чтобы упростить работу сразу с двумя компьютерами. Например, войдя в папку Мой компьютерна сервере, вы с удивлением обнаружите там локальные диски не только сервера, но и того компьютера, с которого вы зашли на сервер.
Чтобы завершить сеанс работы с сервером, просто закройте окно сеанса либо воспользуйтесь пунктами Отключение сеансаили Завершение сеансаокна Завершение работ Windows.
Подключение настроек клиента, установленного на сервере.Можете ограничиться лишь самостоятельным созданием значков удаленного подключения к серверу (при помощи мастера Add New ICA Connection),положившись во всем остальном на администратора.
Как вы уже знаете, после окончания установки серверной части программы Citrix будет запущен мастер для установки клиентской части. Впоследствии администратор может самостоятельно создать значки для подключения к серверу (рассмотренным выше способом). После этого вы в своей программе Citrix Program Neighborhood сможете увидеть все значки подключения к серверу, созданные администратором.
Для этого предназначен значок Find New Application.Если вы в данный момент находитесь в разделе программы Citrix Program Neighborhood со значком Add ICA Connection,то нажмите кнопку Upна панели инструментов программы. После этого вы перейдете в родительский элемент, который и содержит значок Find New Application.
Дважды щелкнув кнопкой мыши на значке Find New Application,откройте мастер Find New Application Set.В нем нужно указать адрес сервера, содержимое программы-клиента которого будет экспортировано в вашу программу-клиент.
Программа Program Neighborhood Connection Center.При запуске программы Citrix Program Neighborhood в области уведомлений будет отображен ее значок. Его контекстное меню имеет один интересный пункт – Open Connection Center.Если вы воспользуетесь этим пунктом, то будет запущена программа wfcrun32.exe, с помощью которой можно просмотреть список всех выполнявшихся подключений к серверам, а также количество потраченного за сеанс трафика. Кроме того, с помощью этой программы можно завершить соединение с сервером.
Web Interface for MetaFrame XP
Помимо программы-клиента, для подключения к серверу можно использовать веб-интерфейс. Для доступа к серверу он распространяется бесплатно. Если у вас нет диска с установочным пакетом веб-интерфейса, то можете скачать его со страницы http://www.citrix.com/English/SS/downloads/.Установочный пакет имеет размер 7,6 Мбайт.
Установкой веб-интерфейса должен заниматься администратор, ведь веб-интерфейс должен устанавливаться на сервере. Пользователи же будут подключаться к нему при помощи своих браузеров.
Читать дальше
Конец ознакомительного отрывка
Купить книгу