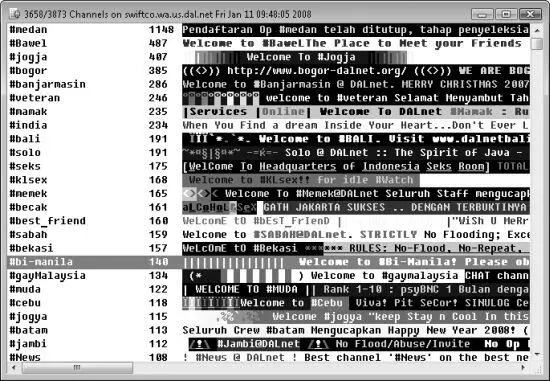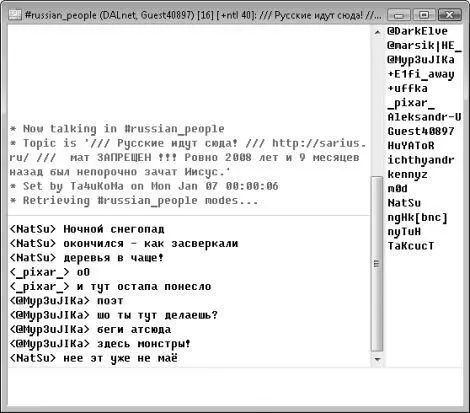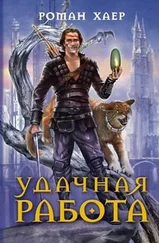Рис. 3.7.Основное окно программы
Основное окно программы.Окно программы mIRC состоит из трех областей.
Верхняя область, расположенная под панелью инструментов, содержит вкладки на все каналы, к которым вы в данный момент подключены. С помощью данной области очень просто переключаться между открытыми каналами, а также определять, написал ли кто-либо для вас сообщение (при получении сообщения вкладка канала окрашивается в красный цвет). Обратите внимание, что за первой вкладкой всегда закреплено окно подключения к сети (на рис. 3.7 это вкладка DALnet parad0x).
Под верхней областью расположены две панели: левая и правая. В левой панели также представлены все каналы, к которым вы в данный момент подключены. В правой же панели отображаются окна этих каналов.
Каждый открытый вами канал имеет свое окно. Кроме того, свое окно имеет и сеть, к которой вы подключены, – в этом окне отображается различная информация о подключении.
Еще раз обратите внимание на рис. 3.7 – на нем ясно видна ситуация, в которую можете попасть и вы. Если после того как вы нажали кнопку Connect,перед вами не отобразилось окно mIRC Favorites,а в окне сети появилось сообщение вида <���выбранный вами ник> Nickname is already in use,то ник, который вы выбрали, уже используется, и вам нужно выбрать другой ник. Проще всего для этого воспользоваться командой /NICK <���новый ник>,которую нужно ввести в окне сети.
Как правило, все команды вводят в окне сети, а не в окнах каналов. Это связано с тем, что при вводе команды вы можете ошибиться. И если вы вводите команду в окне канала, то команда с ошибкой будет трактоваться как обычное сообщение, которое нужно отобразить пользователям каналов.
Но это пока неактуально, ведь перед нами сейчас отображается только одно окно – окно сети. И в этом окне, если вы еще не забыли, мы хотели ввести команду /LIST,чтобы просмотреть список всех каналов, доступных в сети.
Однако не стоит этого делать, так как после ввода команды /LISTперед вами отобразится список из тысячи различных каналов (как можно заметить из рис. 3.8, в сети DALnet 3873 каналов). В этом списке вы, конечно, все равно ничего не выберете. Вместо команды /LISTлучше использовать ее разновидность / LIST *часть имени*,чтобы отобразить только те каналы, имя которых содержит введенную вами фразу. Например, знакомство с IRC стоит начать с ввода команды / LIST *rus*и выбора одного из отобразившихся каналов.
После того как вы ввели команду / LIST,откроется окно (рис. 3.8) со списком каналов, удовлетворяющих вашему запросу. Для каждого канала в этом списке отображается его название, количество пользователей, которые в данный момент находятся на нем, а также заголовок канала (его топик).
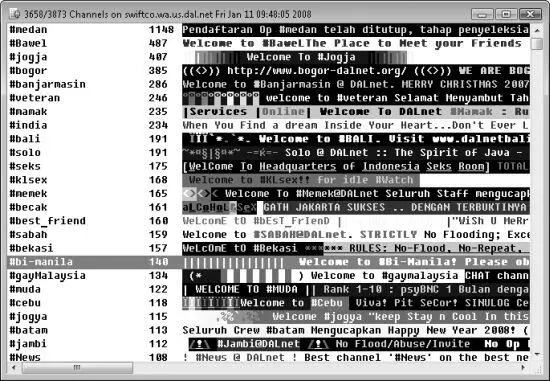
Рис. 3.8.Результат выполнения команды /LIST
ПРИМЕЧАНИЕ
Более простым способом просмотра списка каналов, доступных в сети, является окно mIRC Channels List, отобразить которое можно при помощи команды Tools ► Channels List.
Обратите внимание на топик канала. Из него можно узнать не только о теме, но и о языке, на котором общаются в канале. Например, если топик написан на английском, то, вероятно, пользователю, не знающему этого языка, на этом канале делать нечего. Из топика канала также можно узнать, разрешено ли подключение к данному каналу без приглашения. Так, если в начале топика написано слово invite,то, скорее всего, без приглашения к этому каналу вы подключиться не сможете.
Чтобы подключиться к какому-либо каналу, дважды щелкните кнопкой мыши на его названии.
Окно канала.Как только вы подключитесь к какому-либо каналу, перед вами отобразится его окно (рис. 3.9). В правой панели окна перечислены все пользователи, которые к данному каналу подключены. В левой же панели отображаются сообщения пользователей.
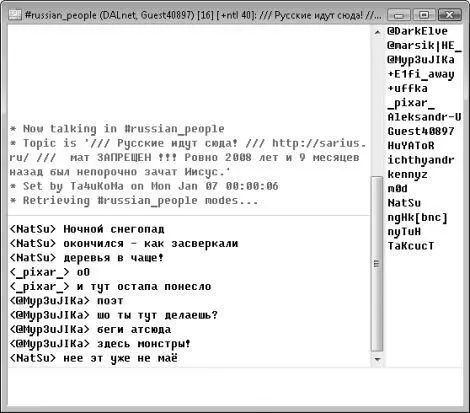
Рис. 3.9.Окно канала
При подключении к каналу левая панель всегда пуста – вы будете получать только те сообщения, которые были написаны уже после вашего подключения. Таким образом, после подключения к каналу следует некоторое время подождать, чтобы понять, о чем именно идет беседа.
Читать дальше
Конец ознакомительного отрывка
Купить книгу