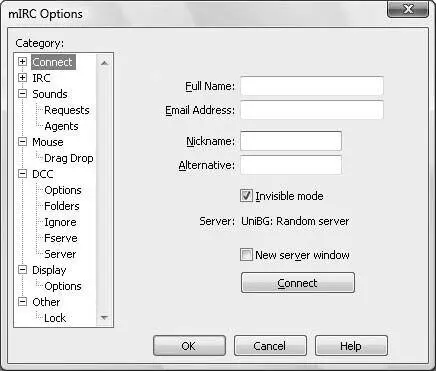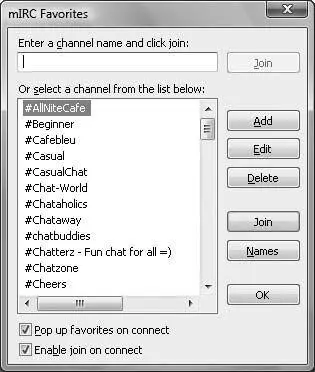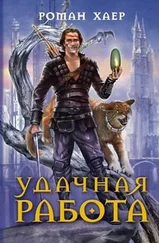Статус:Shareware, пробный период в течение 30 дней, после чего нужно заплатить $20.
Размер:1,6 Мбайт.
Язык:английский.
Теперь перейдем к практике. Программа mIRC является одним из самых популярных клиентов для работы с протоколом IRC, поэтому изучать его возможности лучше именно с ее помощью.
После того как вы запустите программу mIRC, перед вами отобразится окно ее настроек (рис. 3.5), открытое в разделе Connect.Первым делом нужно ввести на этой вкладке данные для подключения к IRC.
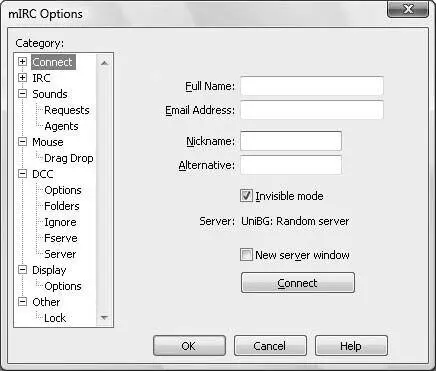
Рис. 3.5.Окно настроек программы
Настройки подключения.Как правило, для подключения достаточно ввести свой ник в поле Nickname,а также свое настоящее имя в поле Full Name.После этого уже можно нажимать кнопку Connect,однако все же перед тем, как подключиться к протоколу IRC, рассмотрим несколько разделов настроек программы.
○ Connect ► Servers– можно определить сеть и сервер, к которому будет подключаться программа. По умолчанию подключение выполняется к любому серверу сети UniBG, однако русскоязычному пользователю лучше выбрать сеть DALnet. Помимо этих двух сетей, программа распознает еще приблизительно сто других.
Чтобы выбрать из списка нужную сеть, дважды щелкните на ней кнопкой мыши. Это приведет к отображению всех серверов выбранной сети, о которых знает программа. Проще всего выбрать из этого списка элемент Random Server.
○ Connect ► Options– содержит дополнительные настройки подключения, из которых вам могут пригодиться следующие.
Connect on startup– позволяет установить автоматическое подключение к серверу при запуске программы. По умолчанию при каждом запуске отображается окно mIRC Options,с помощью которого и нужно вручную подключаться.
Pop up connect dialog on startup– дает возможность запретить отображение окна mIRC Optionsпри запуске программы. В дальнейшем вы всегда сможете самостоятельно открыть это окно, воспользовавшись меню Tools ► Optionsлибо сочетанием клавиш Alt+O.
Preserve nicknames– позволяет установить защиту на использование ника. По умолчанию любой пользователь может устанавливать себе любой ник. Например, ваш. Если же вы установите защиту на использование своего ника, то для его использования будет необходимо ввести пароль.
○ Connect ► Firewall– если вы используете прокси-сервер, то, возможно, вам придется самостоятельно указать его адрес перед тем, как подключаться к протоколу IRC.
○ IRC ► Messages– позволяет настроить параметры отображения сообщений, а также определить кодировки, используемые для отправки сообщений.
○ Mouse– дает возможность изменить команды, которые будут выполняться при двойном щелчке кнопкой мыши на окне программы или определенном нике.
Подключение к серверу.После того как вы настроили параметры подключения и нажали кнопку Connect,программа запустит процесс подключения. Если он завершился удачно, то перед вами отобразится окно для выбора канала, к которому вы хотите подключиться (рис. 3.6).
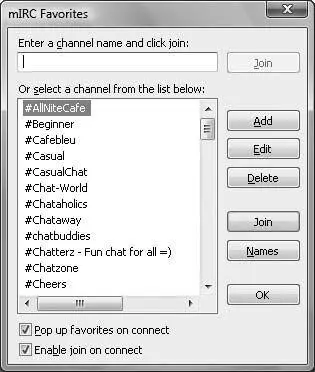
Рис. 3.6.Выбор канала для подключения
Следует понимать, что это окно содержит не все каналы, доступные в сети, к которой вы подключились, а лишь стандартный список основных каналов, заложенный в программу mIRC.
Чтобы подключиться к какому-либо каналу из данного списка, следует выбрать канал и нажать кнопку Join.Перед этим можно воспользоваться кнопкой Names,чтобы просмотреть список пользователей, которые в данный момент находятся на выбранном канале.
Если же вы хотите создать свой канал либо подключиться к каналу, которого нет в списке, то следует ввести имя нужного канала в поле Enter a channel name and click join,после чего нажать кнопку Join,расположенную напротив данного поля. Не забывайте, что перед именем канала нужно ввести символ #.
Не стоит также забывать, что, помимо окна mIRC Favorites,для просмотра списка каналов можно использовать команду / LIST.С ее помощью можно просмотреть список всех каналов, созданных в сети, к которой вы подключены в данный момент. Мы воспользуемся этой командой. Однако перед этим рассмотрим основное окно программы mIRC (рис. 3.7).
Читать дальше
Конец ознакомительного отрывка
Купить книгу