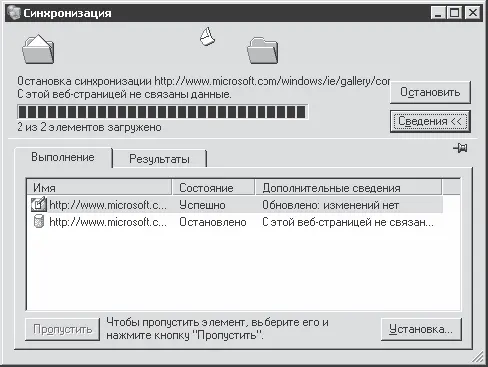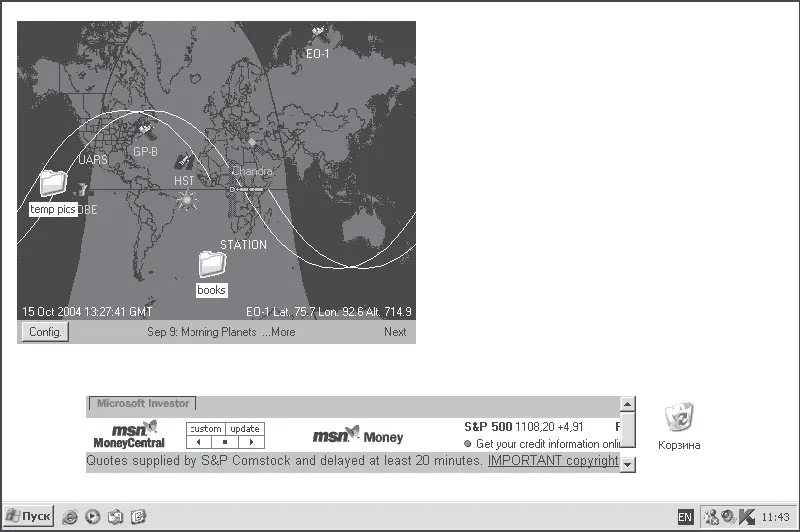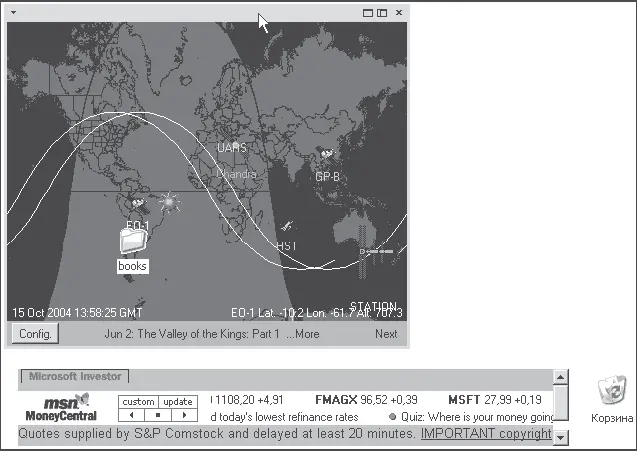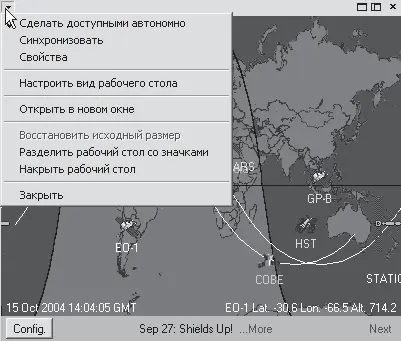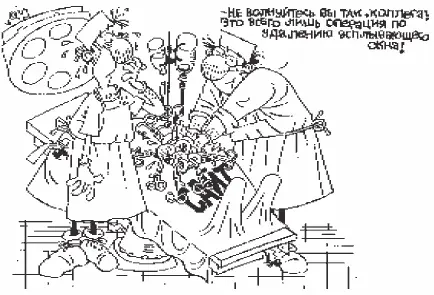Кнопка Настройка откроет уже знакомое окно Мастера автономного просмотра, правда, в нем будет только страница с настройкой расписания синхронизации. Наверное, есть смысл использовать предлагаемое расписание, так как разработчики данной веб-формы лучше знают, как часто у них обновляется информация. Поэтому просто нажмите кнопку ОК. Элемент установится и начнется процесс синхронизации (рис. 7.23).
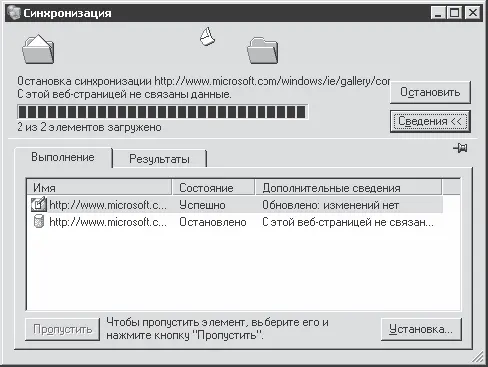
Рис. 7.23. Процесс синхронизации
Таким несложным способом я установил два активных веб-элемента (рис. 7.24).
Вверху у меня теперь курсируют (в реальном времени) спутники на фоне карты Земли, а внизу бегут строки бизнес-информации.
Так же можно расположить на Рабочем столе любую другую веб-страницу (например, одну из Избранного). Для этого нужно в окне создания веб-формы (см. рис. 7.19) ввести ее адрес в поле Размещение или указать его, нажав кнопку Обзор.
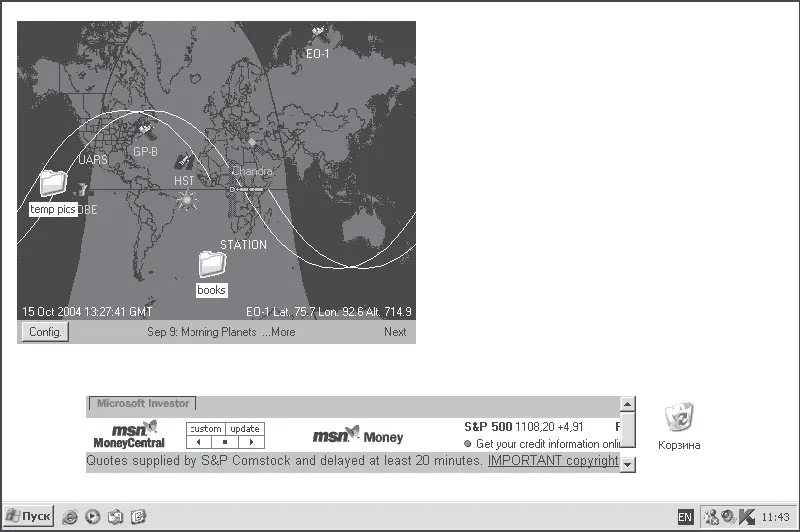
Рис. 7.24. Мой Рабочий стол «ожил»
Настройка веб-элементов
Настраивать свойства веб-элементов, расположенных на Рабочем столе, можно двумя способами.
– Для начала снова отправимся на вкладку Веб окна Элементы рабочего стола (рис. 7.25).
Здесь можно выполнить следующие действия.
– Убрать элемент с Рабочего стола. Для этого нужно снять флажок рядом с названием элемента. При этом веб-элемент не удалится навсегда, а как бы выключится.
– Поместить (или вернуть) веб-элемент на Рабочий стол, установив флажок рядом с его названием.
– Выделив активный веб-элемент (с флажком) и нажав кнопку Свойства, можно изменять его параметры, связанные с расписанием и загрузкой (так же, как при настройке страниц, доступных в автономном режиме).
– Начать немедленный процесс синхронизации веб-элемента с помощью кнопки Синхронизировать. При этом, если вы не в Интернете, вам предложат подключиться.
– Удалить веб-элемент с Рабочего стола с помощью кнопки Удалить.
Обратите внимание на флажок Закрепить элементы рабочего стола. Если его установить, то будет запрещено любое перемещение и изменение размеров веб-объектов.
– Другой способ настройки опирается на оконные свойства веб-элементов. Дело в том, что с веб-элементами можно производить те же операции, что и с любыми окнами Windows. Чтобы удостовериться в этом, подведите указатель мыши к верхней границе веб-элемента – появится строка заголовка обычного окна (рис. 7.26).

Рис. 7.25. Изменяем свойства веб-элементов
Теперь можно перемещать веб-элемент, изменять его размеры, разворачивать во весь экран и сворачивать обратно в оконный вид, а также закрывать (что равносильно снятию флажка элемента в окне свойств (см. рис. 7.25)).
В левом верхнем углу строки заголовка расположена стрелка, которая вызывает меню элемента (рис. 7.27).
Напомню, что для удаления веб-элементов необходимо нажать кнопку Удалить в окне настройки элементов Рабочего стола (рис. 7.25). И не забывайте применять все изменения.
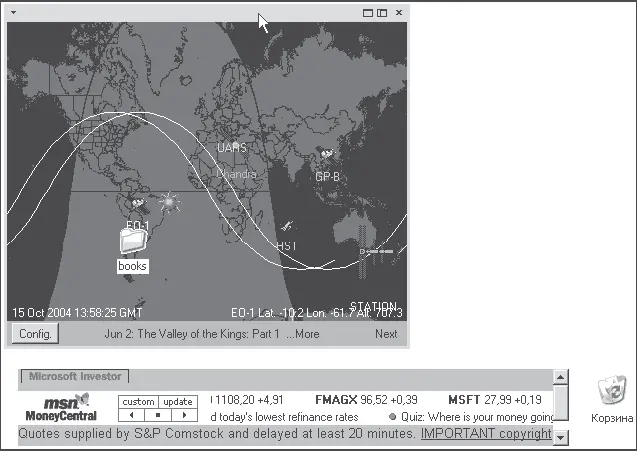
Рис. 7.26. По сути, веб-элементы – это обычные окна
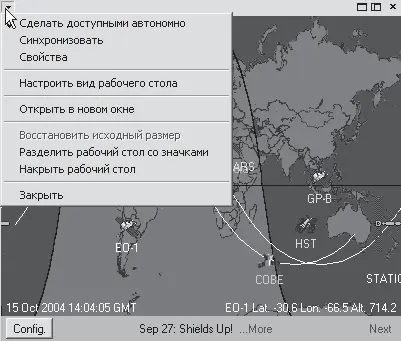
Рис. 7.27. Меню веб-элемента
Вот и еще один шаг пройден. Предлагаю перейти к следующему уроку, где мы будем изучать веб-страницы по частям.
Урок 8
Компоненты веб-страниц
Согласно данным последних археологических сканирований, веб-страницы в процессе эволюции прошли быстрый путь развития от простейшей HTML-структуры до сложных мультимедийных соединений, быстро завоевывая свободное жизненное интернет-пространство.
Журнал «Компьютерная эволюция», № 1, 2100 год, раздел «Археология Интернета»
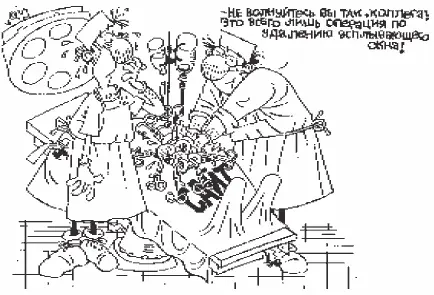
Вы, наверное, заметили, что при просмотре веб-страниц часто в глаза бросается не только текст. Рано или поздно на узкой сетевой дорожке вам обязательно встретятся фотографии и рисунки, аудиозаписи и видеоклипы, документы и программы, а также прочие статичные и двигающиеся по экрану объекты. Как с ними поступить?
Читать дальше
Конец ознакомительного отрывка
Купить книгу