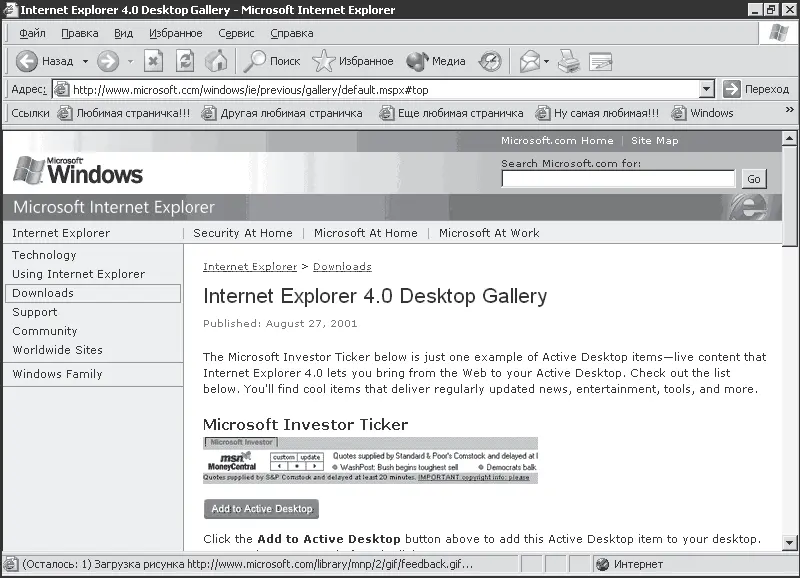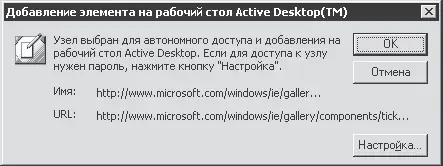Если вы хотите что-то изменить в настройках автономной работы, то выделите название нужной страницы мышью и нажмите кнопку Свойства. Откроется окно свойств (рис. 7.16), в котором (в отличие от рис. 6.25) появились две новые вкладки: Расписание и Загрузка. [33]

Рис. 7.16. Тонкая настройка загрузки страницы
Вкладка Расписание поможет вам изменить (или создать) расписание синхронизации.
На вкладке Загрузка можно задать некоторые дополнительные параметры загрузки страницы. Например, изменить глубину проникновения и ограничить место на диске, отведенное для одной ссылки (по умолчанию на одну веб-страницу отводится 500 Кбайт дискового пространства).
Флажок Загружать ссылки за пределами данной веб-страницы позволяет загружать так называемые внешние ссылки. Часть этих ссылок указывает на дружественные сайты, но, как правило, это просто реклама. Устанавливать данный флажок или нет, вы должны решить сами после внимательного изучения внешних ссылок.
Можно установить флажок При изменении страницы отправлять уведомление. После этого при изменении веб-страницы вам будут присылать весточку на электронный адрес, мол, не пора ли синхронизировать?
Кнопка Дополнительно позволяет фильтровать информацию, скачиваемую со страницы (рис. 7.17).

Рис. 7.17. Выбор загружаемых элементов
Можно отключить загрузку рисунков, звука, видео и других элементов (о них поговорим позже).
В любой момент вы можете отказаться от автономного доступа к странице. Для этого нужно всего ничего – снять флажок Сделать доступной автономно в контекстном меню ссылки в Избранном (или в свойствах ярлыка страницы).
Веб-элементы на Рабочем столе
Наверное, вам уже знакомо понятие Active Desktop (активный Рабочий стол). Начиная с версии Windows 98 у пользователей появилась возможность «оживлять» Рабочий стол. Благодаря тесной интеграции Internet Explorer с операционной системой Windows, на Рабочем столе можно размещать разнообразные веб-объекты, которые, если вы пожелаете, будут регулярно обновляться.
Добавление новых объектов
«Оживление» Рабочего стола – это, по сути, та же работа со страницами в автономном режиме.
Чтобы сделать Рабочий стол интерактивным, необходимо включить его веб-возможности. Для этого вызовите окно свойств Рабочего стола (например, с помощью контекстного меню), перейдите на вкладку Рабочий стол и нажмите кнопку Настройка рабочего стола. В появившемся окне перейдите на вкладку Веб (рис. 7.18).
Для добавления новой веб-страницы нажмите кнопку Создать. После этого вам предложат два варианта действий (рис. 7.19).

Рис. 7.18. Веб-свойства Рабочего стола

Рис. 7.19. Какую бы страницу выбрать?
Можно выбрать элемент Рабочего стола из галереи объектов, предлагаемых компанией Microsoft. Нажав кнопку Галерея, вы запустите браузер Internet Explorer, который загрузит соответствующую страницу. На ней вы можете выбрать элементы, отображающие свежие новости бейсбола, или погоду в США, или траектории полетов искусственных спутников Земли. Не думаю, что вам это особо нужно, но для эксперимента попробуйте.
В открывшемся окне выберите веб-элементы (рис. 7.20). Чтобы загрузить на компьютер веб-элемент, достаточно нажать под ним кнопку Add to Active Desktop (что означает «добавить на активный Рабочий стол»).
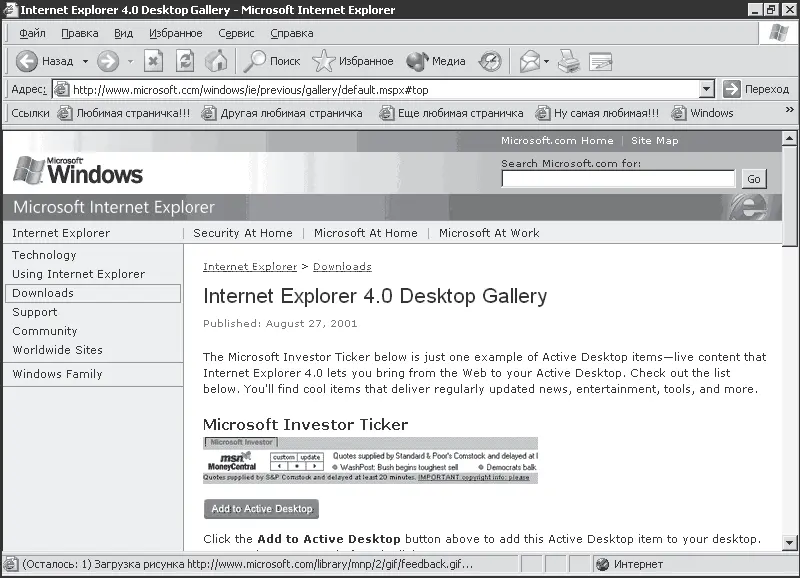
Рис. 7.20. Галерея объектов Рабочего стола
После выбора элемента нужно подтвердить ваше желание (рис. 7.21).

Рис. 7.21. Вы уверены? Точно?
В случае подтверждения открывается окно с параметрами веб-элемента (рис. 7.22).
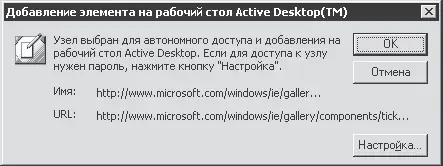
Рис. 7.22. Сейчас загрузим новый элемент
Читать дальше
Конец ознакомительного отрывка
Купить книгу