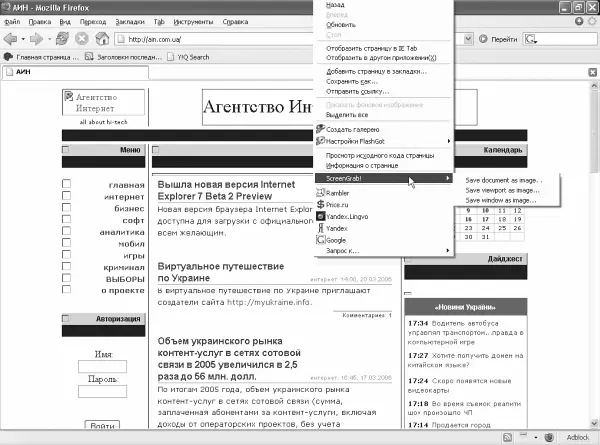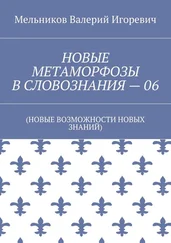– Навигация по ссылкам управляется клавишей Tab, а для открытия ссылок опять-таки на новой вкладке окна браузера нужно использовать комбинацию Ctrl+Enter.
– Для путешествия по страницам вперед-назад используется комбинация клавиш Alt+‹или Alt+›. По открытым вкладкам можно перемещаться с помощью клавиш Ctrl+Page Upили Ctrl+Page Down, а закрываются они комбинацией клавиш Ctrl+F4.
– Если необходимо обновить страницу, минуя кэш, то следует воспользоваться комбинацией клавиш Ctrl+F5.
– Для поиска в Интернете предназначена комбинация клавиш Crtl+K– указатель мыши автоматически перейдет на панель поиска.
Для работы с текстом также существует ряд команд, которые можно выполнять без помощи мыши.
– Переключение в режим активного курсора осуществляется клавишей F7.
– Для выделения применяется комбинация клавиш Shift+‹и Shift+›, для копирования – Ctrt+Ins, для вставки данных – Shift+Ins.
– Чтобы сохранить адрес веб-страницы, нужно нажать комбинацию клавиш Ctrl+Dили Ctrl+Shift+D(последняя комбинация добавляет все активные вкладки в закладки).
– Для открытия окна закладок используется комбинация Ctrl+B.
Общие правила работы с плагинами: установка, удаление, настройка
Одно из основных преимуществ браузера Firefox – возможность использования специальных плагинов-расширений, позволяющих значительно улучшить функциональность браузера. Плагины обычно представляют собой XPI-файлы. Закачав плагин на компьютер, нужно разместить его в специальной папке, созданной для хранения плагинов (чаще всего это папка Plugins). После этого в окне Firefox в меню Файлследует выбрать пункт Открыть. Согласившись с установкой плагина, необходимо повторно открыть Firefox, и плагин будет установлен. Управлять и просматривать все установленные плагины можно, выбрав в меню Инструментыпункт Расширения. Здесь же можно удалить ненужные плагины.
Снимок всей веб-страницы Firefox
После установки специального расширения Screengrab! ( http://andy.5263.org/screengrab/) пользователи Firefox могут делать снимок веб-страницы браузера. С помощью Screengrab! можно снять изображение сайта, даже если оно полностью не отображается в окне Firefox. Данное расширение работает на основе Java (рис. 2.54).
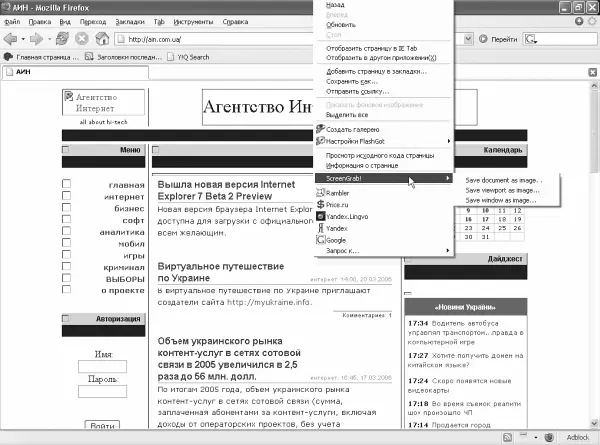
Рис. 2.54. Пункт установленного плагина Screengrab! для снимка веб-страницы
После установки расширения в контекстном меню браузера появится дополнительный пункт Screengrab! содержащий подменю, в котором можно выбрать объект для сохранения в виде картинки.
Представленные в подменю варианты:
– Save document as image – в виде картинки будет сохранена вся веб-страница, даже если она не поместилась в окне полностью;
– Save viewpoint as image – сохранит в виде картинки видимую часть документа;
– Save window as image – позволит сохранить то, что поместилось в окне браузера.
Единственный недостаток плагина – формат создаваемых картинок, которые можно хранить только в PNG-формате.
Движения мышью в Firefox
Пользователи, привыкшие к движениям мышью в Opera, ожидали такой же весьма удобной возможности и от Firefox, что и было сделано в виде плагина All-In-One_Gestures ( http://releases.mozilla.org/pub/mozilla.org/addons/12/).
Установив плагин, можно сразу же начинать работу с ним – по умолчанию в ответ на движения мышью с удерживаемой правой кнопкой браузер будет выполнять определенные действия, полностью соответствующие движениям в браузере Opera:
– справа налево – вернуться на одну страницу назад;
– сверху вниз – открыть новое окно;
– снизу вверх – открыть новую вкладку;
– вниз-вправо – свернуть окно;
– вниз-влево – закрыть окно.
Одновременно с движениями мышью в окне браузера отображается красная линия, соответствующая направлению движения. С ее помощью можно отслеживать правильность движений (рис. 2.55). Плагин обладает гибкими возможностями настройки. Для отображения окна настройки All-In-One_Gestures в меню Инструментынужно выбрать пункт Расширенияи в открывшемся окне – выделить имя плагина и нажать кнопку Настройки.
В настройках можно установить общие параметры, определяющие тип и цвет отображаемых линий подсказки. Остальные параметры, например реакция на прокрутку с помощью средней кнопки мыши, а также ряд других задаются на вкладке General Preferences.
Читать дальше
Конец ознакомительного отрывка
Купить книгу