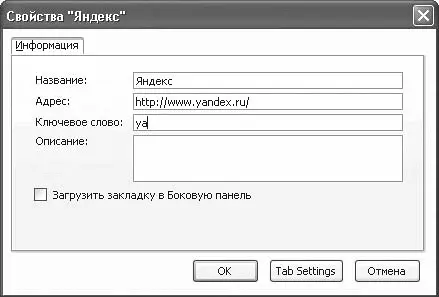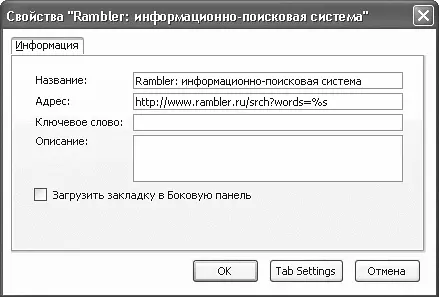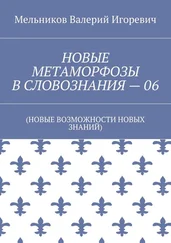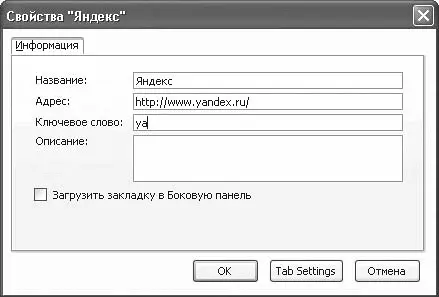
Рис. 2.51. Окно настройки закладки
Если в качестве ключевого слова задать одну букву, то открывать сайты можно будет, введя только один символ. Для этого в окне браузера выполните команду Закладки ► Упорядочить закладки. Выделив нужную закладку, из контекстного меню выберите пункт Свойства. Затем необходимо задать нужное значение в строке Ключевое слово.
СОВЕТ
Для наиболее часто используемых сайтов ключевое слово лучше выбрать однобуквенное (в крайнем случае – состоящее из двух букв).
Создание профилей пользователей Firefox
Создавать и запускать профили в Mozilla Firefox можно несколькими способами. Наиболее простой – создать новую глобальную переменную MOZ_NO_REMOTE со значением True. Сделать это можно следующим образом. Откройте окно свойств папки Мой компьютер, перейдите на вкладку Дополнительно, где нажмите кнопку Переменные среды. В открывшемся окне, воспользовавшись кнопкой Создать, создайте переменную с именем MOZ_NO_REMOTE и значением True. В результате после запуска Firefox появится запрос на создание нового профиля (рис. 2.52). В окне Выбор профиля пользователяможно настроить отображение этого окна при каждом запуске браузера, а также создать новый профиль.

Рис. 2.52. Окно создания профиля
ПРИМЕЧАНИЕ
Данный способ – наиболее простой, однако при его использовании могут возникнуть проблемы с повторным запуском браузера при уже открытом окне Firefox.
Более удобный способ открытия профилей браузера – их запуск с помощью командного файла. Правда, для его использования профили уже должны быть созданы ранее. Вначале создайте командный файл start. cmd со следующим содержимым:
set MOZ_NO_REMOTE=true
start firefox.exe %*
Сохраните этот файл в папку с установленным браузером Firefox. Теперь для его запуска с конкретным профилем необходимо указать (например, в пункте Выполнить) start. cmd – p ‹имя профиля›.
Например, запустить профиль с именем BN теперь можно так: start. cmd – p BN.
Сделать запуск с помощью командного файла еще более удобным можно, если команду для запуска профиля сохранить в виде BAT-файла, который разместить в папке с установленным браузером Firefox. После этого для запуска профиля необходимо будет только открыть этот BAT-файл. Также можно создать для подобных BAT-файлов ярлыки и разместить их на Рабочем столе.
Настройка быстрого поиска Firefox
С помощью инструмента быстрого поиска можно значительно упростить доступ к поисковым системам. Задавать поиск с помощью поисковиков можно всего лишь указав имя поисковой системы и через пробел – текст поискового запроса. Например, запись google журнал Upgrade будет искать журнал Upgrade средствами Google.
Список поисковиков в быстром поиске можно дополнить своими ссылками, для чего необходимо сохранить ссылку в закладках и заполнить поля Названиеи Описание. В поле Ключевое слово необходимо указать короткое название закладки, которое потом будет использоваться для поиска (например, rambler) (рис. 2.53).
Самый важный параметр находится в поле Адрес. Получить этот параметр очень просто – запустите нужный поисковик (например, http://www.rambler.ru) и попробуйте задать в нем поисковый запрос. Например, если адрес страницы с результатами поиска с помощью «Рамблера» имеет вид http://www.rambler.ru/srch?words=%EA%EE%EC%EF%E5%F2%E5%ED%F2%ED%EE%F1%F2%FC&btnG=%CD%E0%E9%F2%E8%21, то адрес страницы поиска, который необходимо указать при создании закладки, – http://www.rambler.ru/srch?words=%s(вместо строки %sсюда будет подставляться строка поискового запроса). Теперь задать поиск с помощью «Рамблера», например, сайта журнала Chip можно, если в адресной строке Firefox набрать rambler журнал Chip.
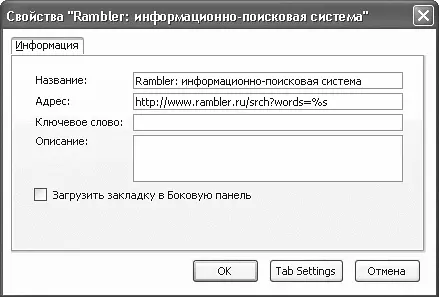
Рис. 2.53. Настройка инструментов быстрого поиска
Firefox: работа без мыши
Рассмотрим список сочетаний клавиш Firefox, которыми так богат этот браузер, ограничившись перечислением наиболее востребованных при веб-серфинге команд.
– Адрес вводится с помощью комбинации клавиш Ctrl+Lили Alt+D. Заполнив поле, нужно нажать Alt+Enterдля загрузки веб-страницы на новой вкладке.
Читать дальше
Конец ознакомительного отрывка
Купить книгу