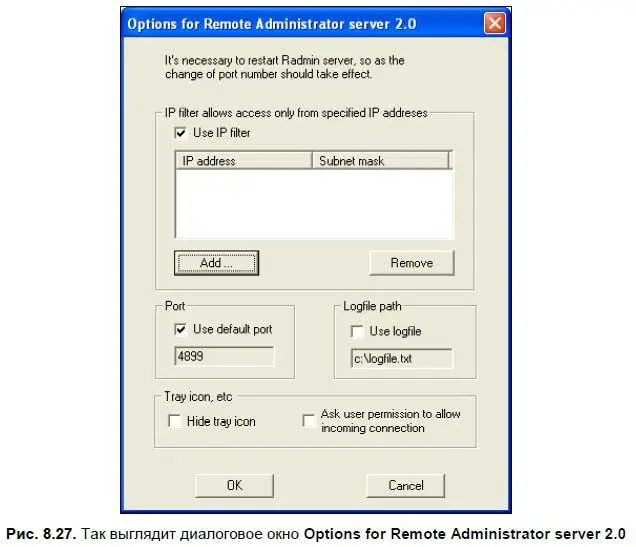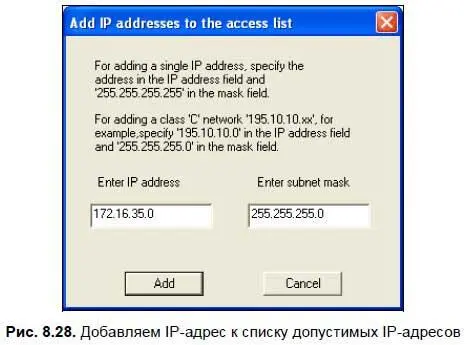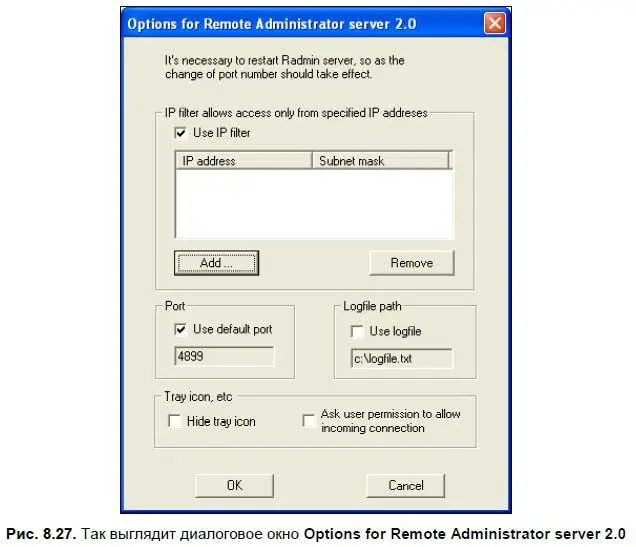
Прежде всего, научимся настраивать фильтрацию по IP-адресам. Для того чтобы эта опция стала доступной, нам нужно поставить флажок Use IP filter(Использовать IP-фильтр). Теперь с помощью кнопок Add(Добавить) и Remove(Убрать) можно добавлять и убирать IP-адреса компьютеров, с которых будет разрешен доступ к нашему серверу.
Чтобы добавить один IP-адрес, нажмите кнопку Addи в открывшемся диалоговом окне (рис. 8.28) укажите этот адрес в поле Enter IP address(Ввод IP-адреса), а в поле Enter subnet mask(Ввод маски подсети) наберите 255.255.255.255. Чтобы добавить сеть класса C, укажите 172.16.35.0 в поле адреса и 255.255.255.0 в поле маски подсети.
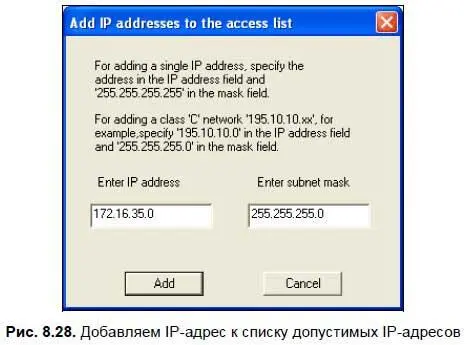
Вот и все, теперь если IP-адрес и маска подсети компьютера, который пытается подключиться к серверу, совпадают с введенными вами значениями, ему будет разрешен доступ, иначе на его экране будет выведено сообщение: Ошибка ввода/вывода соединения. Подключение прервано. Вероятная причина — настройки IP-фильтрации на удаленном компьютере.
Изменение порта программы-сервера
Вы можете использовать порт по умолчанию, т. е. 4899, а можете «пересадить» программу-сервер на другой порт. В этом случае вам в диалоговом окне опций (см. рис. 8.27) следует убрать флажок Use default port(Использовать порт по умолчанию) и ввести нужное число. Однако не забудьте, что об этом подвиге нужно быстренько оповестить всех пользователей, которые хотят подключаться к вашему компьютеру, и сообщить им номер нового порта.
Протоколирование работы программы-сервера
Все действия программы могут заноситься в протокол, т. е. обычный текстовый файл, который вы сможете потом открыть и просмотреть в текстовом редакторе, например, в Блокноте Windows. Чтобы это стало возможным, в диалоговом окне опций (см. рис. 8.27) вам нужно поставить флажок Use logfile(Использовать файл протокола) и указать путь на диске компьютера, где он будет находиться (например, с: \logfile. txt).
Программа сама создаст этот файл и будет своевременно вносить в него новые записи. Эта опция вам пригодится, если вы захотите выяснить кто, когда и в каком режиме подключался к вашему компьютеру. Однако если вы захотите узнать больше, например, какие файлы при этом были скопированы, или какие команды выполнялись в режиме Telnet, то вам это не удастся, потому что программа-сервер протоколирует только основные события. Остальные тонкости, которые могут пригодиться при «разборе полетов», она считает лишними, наверное, потому что они могут сделать размер файла протокола невероятно большим.
Остается добавить, что в версии программы 2.2 имеется возможность протоколировать действия в журнал событий Windows Event log. То есть вы сами можете выбрать, что вам удобней: текстовый файл или журнал событий.
«Иконка в трэе» и кое-что еще
Последняя группа настроек так и называется Tray icon, etс(Значок в области уведомлений и пр.). Здесь вы можете отменить отображение значка Radmin в области уведомлений, которая находится в правом нижнем углу экрана. Для этого вам в диалоговом окне опций (см. рис. 8.27) нужно поставить флажок Hide tray icon(Спрятать значок в области уведомлений).
Помимо этого имеется возможность сделать так, что при каждой попытке удаленного пользователя подключиться к вашему компьютеру, у вас на экране появится сообщение, в котором будет указано, с какого хоста (IP-адреса) и в каком режиме к вам хотят подключиться. После этого вы можете нажать OKи разрешить соединение, а можете нажать NOили вообще ничего не нажимать — тогда через несколько секунд соединение будет автоматически запрещено.
Другие кнопки диалогового окна конфигурирования программы Radmin
Кроме двух самых важных кнопок: Установка пароляи Опции, которые мы уже с вами рассмотрели, в диалоговом окне конфигурирования программы Radmin (см. рис. 8.21) имеются еще две:
♦ Install service(Установка сервиса);
♦ Remove service(Удаление сервиса).
То, что существуют два варианта инсталляции Radmin, мы уже знаем. Напомню, что ее можно установить как системную службу (сервис) или как обычную программу. Однако я был немного удивлен, когда узнал, что в настройках есть возможность изменить вид ее существования даже после инсталляции. Для этого и предназначены эти две кнопки.
Читать дальше
Конец ознакомительного отрывка
Купить книгу