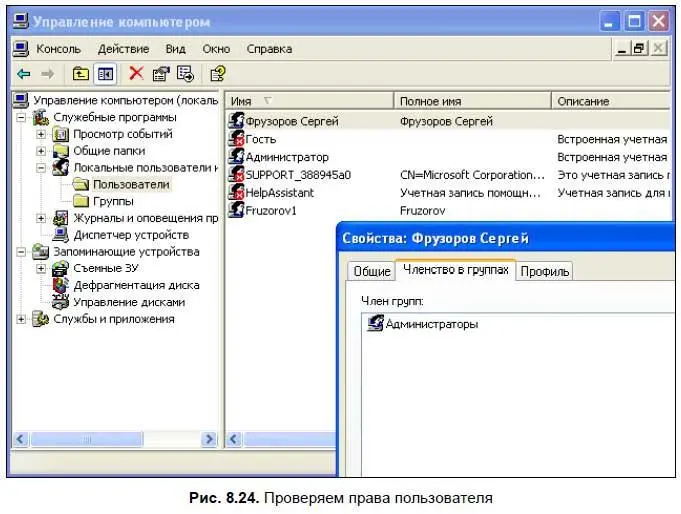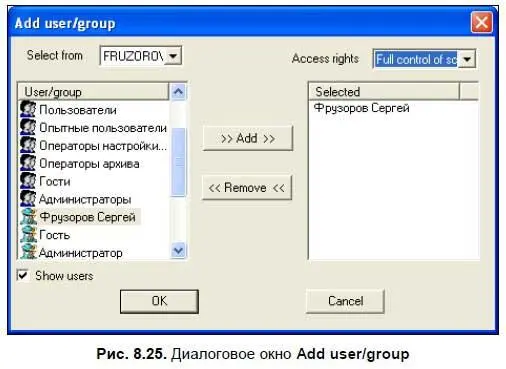После нажатия на эту кнопку откроется новое окно Registered users(Зарегистрированные пользователи), которое пока будет пустым (рис. 8.23). Его нам и предстоит заполнить, если мы хотим установить защиту на уровне операционной системы. Это значит, что когда пользователь захочет подключиться к серверу, программа-сервер проверит, чтобы имя, под которым он работает на своем компьютере, было зарегистрировано и здесь, а пароли совпадали. Если же такой пользователь здесь не зарегистрирован, или пароли не совпадают, будет выведено диалоговое окно, в котором нужно набрать эти данные.

Разумеется, права подключившегося пользователя будут ограничены тем, в каких группах он состоит на удаленном компьютере, — среди администраторов, пользователей, гостей и т. д. Чтобы выяснить это, нужно:
1. Войти в окно Управление компьютером— правой кнопкой мыши щелкаем по значку Мой компьютерна рабочем столе и выбираем Управление.
2. Выбрать в открывшемся окне пункт Локальные пользователи и группы и найти имя нужного пользователя (если пользователя с таким именем здесь нет, то его нужно обязательно завести, иначе человек просто не сможет подключиться к этому компьютеру).
3. Щелкнуть двойным щелчком по имени пользователя и в окне свойств перейти на вкладку Членство в группах— именно здесь мы и увидим, в каких группах он состоит на этом компьютере, а при желании сможем увеличить или уменьшить его права, добавив его в другую группу (рис. 8.24).
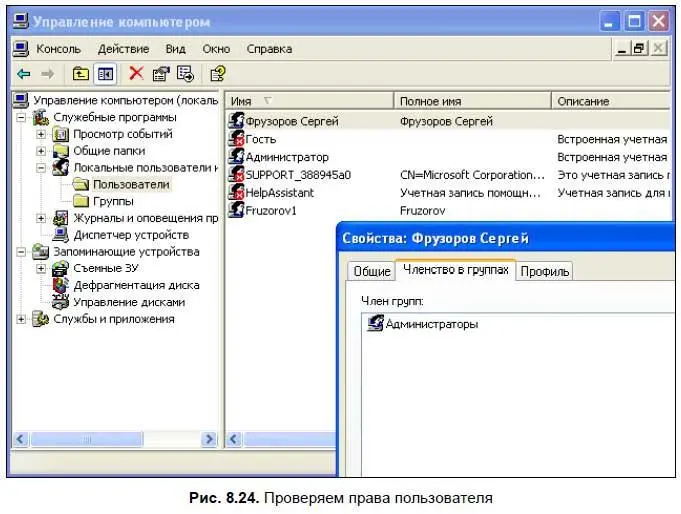
Все это относится к защите на уровне операционной системы, но и сам Radmin Server может ограничить права пользователя — например, разрешить ему только файловый доступ, а все другие виды доступа запретить. Однако давайте сначала заведем хотя бы одного «юзера». На этом мы, собственно говоря, и остановились в окне Registered users(см. рис. 8.23).
Нажмем на кнопку Add(Добавить), которая находится внизу окна, и перед нами откроется диалоговое окно Add user/group(Добавить пользователя/группу). Чтобы в нем были видны не только группы, но и пользователи, нам нужно активировать надпись Show users(Показать пользователей). Дальше все просто: перетаскиваем нужные имена пользователей в правую часть, а ненужные — в левую (рис. 8.25).
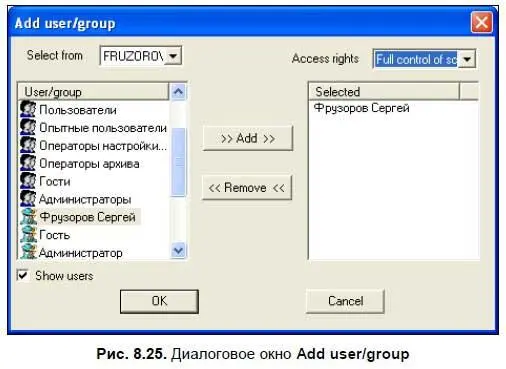
Выше списка выбранных пользователей имеется очень важный для нас список — Access rights(Права доступа). Это то, что нам нужно. Правда, выбрать здесь можно только одно наименование, например, File transfer(Передача файлов). Потом это можно будет исправить и добавить пользователю столько прав доступа, сколько он заслуживает или насколько он с нами дружелюбен, а пока выбираем только одно и нажимаем кнопку OK. (Приятно отметить, что в версии 2.2 этот недостаток исправлен — здесь все можно сделать, как говорится, не отходя от кассы.)
Ага, в окне Registered usersтолько что появился первый юзер! Добавим, дружище, пользователю больше прав. Сделать это можно с помощью списка Access rights, однако мы пойдем другим путем и просто щелкнем двойным щелчком по имени пользователя. На экране откроется диалоговое окно Special access(Специальный доступ), в котором мы поставим флажок All access(Все виды доступа) или же выберем что-то определенное в области Selected permissions (Выбранные права), как и показано на рис. 8.26.

Другие настройки программы
Что ж, основной материал изложен сполна — теперь вы знаете о Radmin практически все! Но даже если вы успели вволю насытиться этой информацией, надеюсь, что у вас остались силы на десерт. В качестве десерта хочу предложить некоторые дополнительные настройки программы.
Итак, сначала вызовем диалоговое окно дополнительных настроек. Для этого воспользуемся главным меню Пуск | Программы | Remote Administrator vx.x | Setting for Remote Administrator server.Это окно нам уже знакомо, поскольку мы им пользовались, когда настраивали пароль для подключения к серверу (см. рис. 8.21). Теперь нас интересует его кнопка Options(Опции). Нажимаем на нее и входим в новое окно (рис. 8.27).
Читать дальше
Конец ознакомительного отрывка
Купить книгу