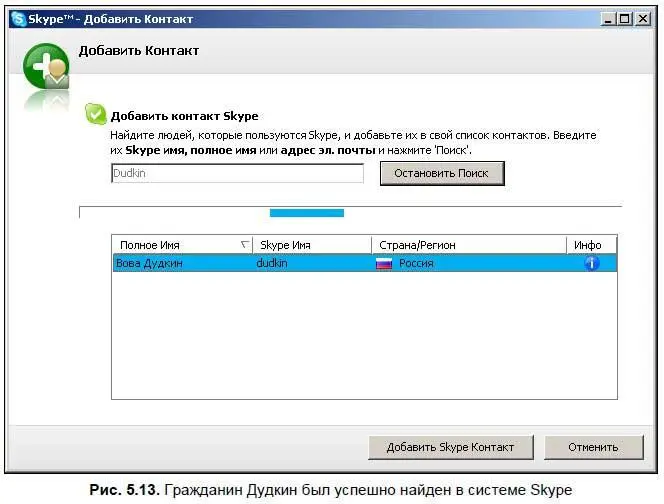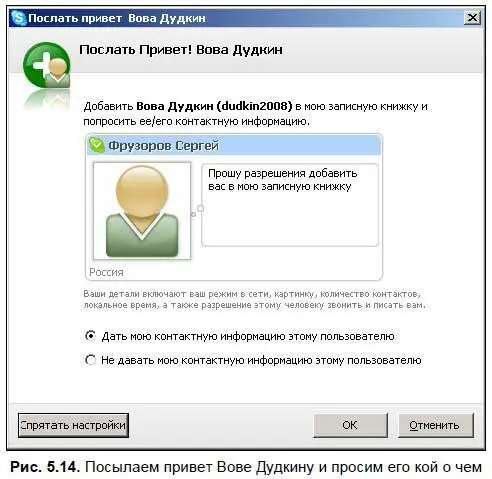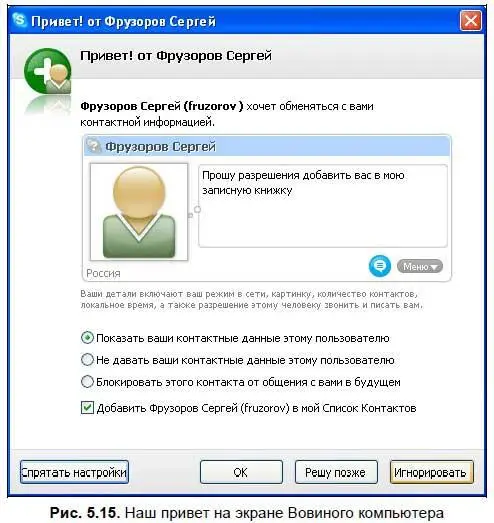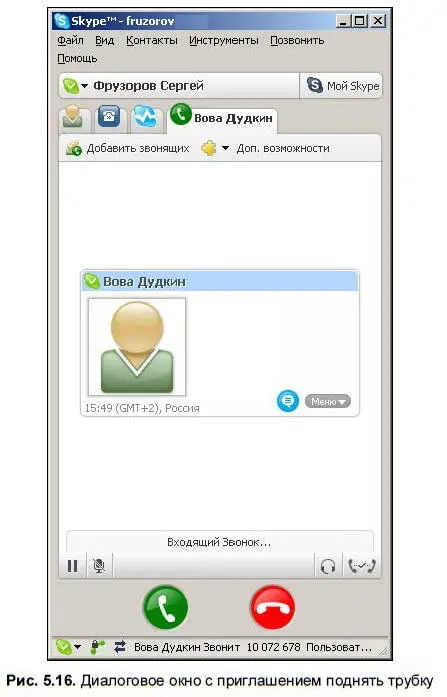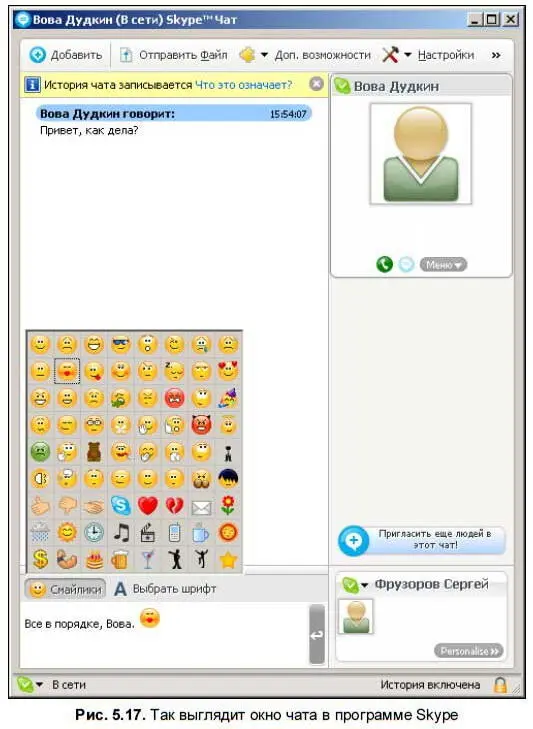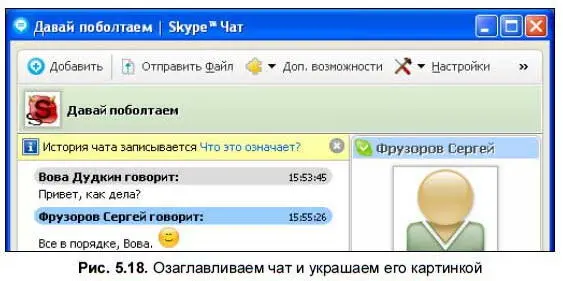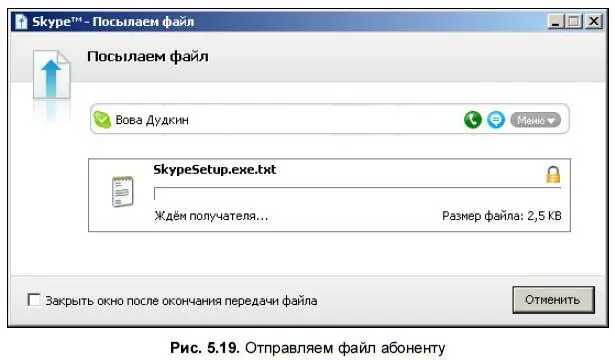3. Теперь вам остается только выделить нужное Skype-имя и нажать на кнопку Добавить Skype Контакт(рис. 5.13).
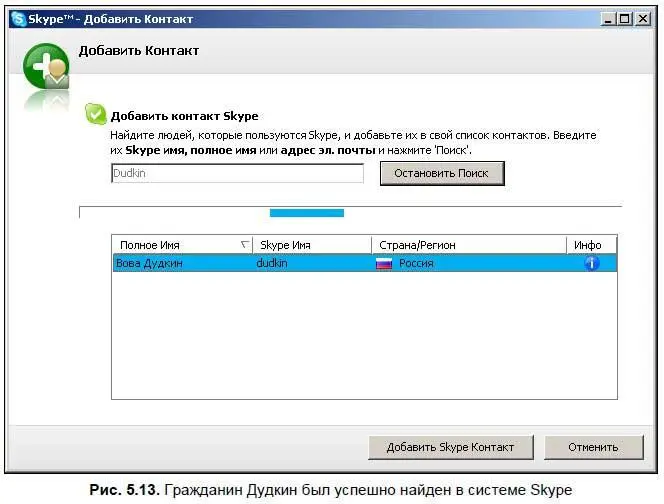
4. После этого у вас на экране откроется диалоговое окно Послать привет. Это значит, что вы должны попросить вашего друга, чтобы он разрешил вам видеть его запись, когда он находится в сети. Программа даже за вас напишет стандартную фразу: Прошу разрешить добавить Вас в мою записную книжку (эту фразу вы можете изменить, прежде чем ее отослать). Также вы сами можете выбрать, будет ли ваш друг видеть вас, когда вы находитесь в сети, — по умолчанию это разрешено (переключатель в положении Дать мою контактную информацию этому пользователю). Итак, нажимаем кнопку OK, и запрос отправляется абоненту, при этом у него на экране открывается точно такое же диалоговое окно (рис. 5.15).
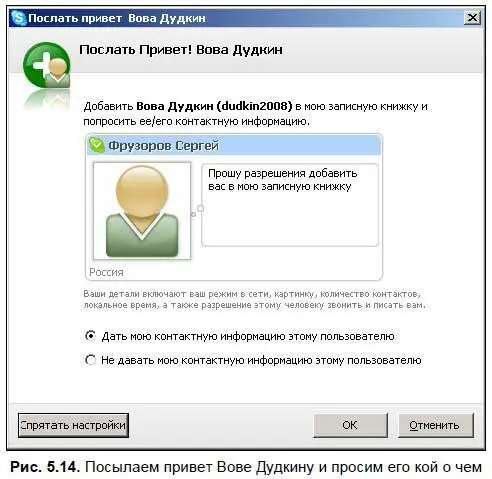
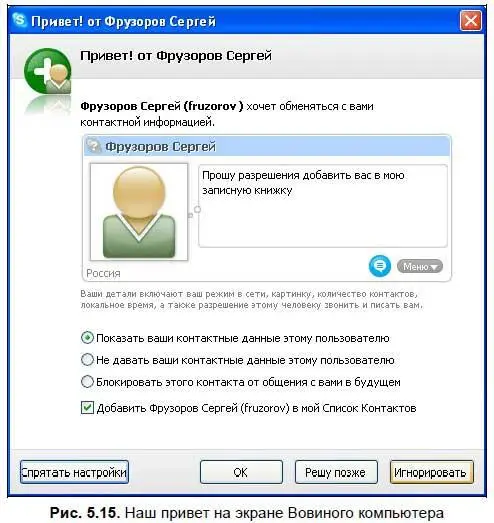
Теперь он может выбрать, разрешить ли вам видеть его, когда он находится в сети, или нет. Также это диалоговое окно позволяет ему защитить себя от дальнейших контактов с вами (то есть занести ваше Skype-имя в черный список) или же, наоборот, добавить в список контактов.
5. После того как ваш приятель решит добавить вас в свой список контактов и нажмет кнопку OK, ваше Skype-имя будет занесено в его адресную книгу. Все, теперь любой из вас может сделать первый звонок.
Позвонить в Skype очень просто, для этого нужно:
1. Выбрать имя абонента из списка контактов и нажать на большую зеленую кнопку с изображением поднятой трубки (рис. 5.16).
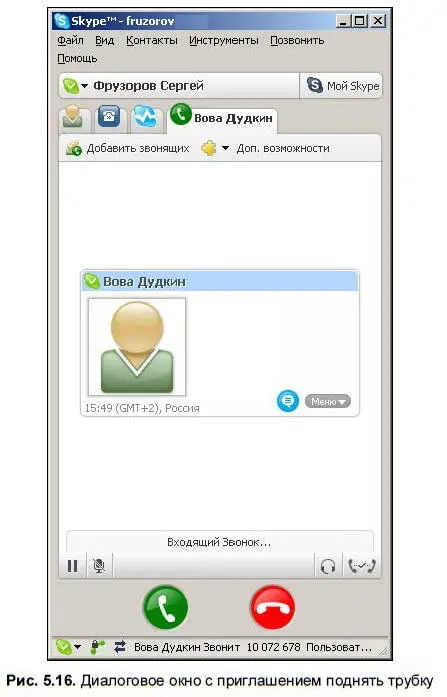
2. Как только Вова это сделает, у вас «зазвонит телефон» и на экране откроется диалоговое окно с приглашением поднять трубку (то есть нажать на зеленую кнопку) или отказаться от разговора (нажать на красную) — в окне будет указано Вовино имя, поскольку звонит именно он.
3. Как только вы нажмете зеленую кнопку, разговор тут же начнется, и в окне затикают часики, показывающие, сколько времени прошло от начала разговора.
4. Если кто-то из вас решит закончить беседу, то для этого нужно нажать красную кнопку с изображением опущенной трубки (не забудьте перед этим попрощаться).
5. На другой стороне провода разговор тут же прекратится и запишется в журнал, который всегда можно будет посмотреть на вкладке История.
Чат программы Skype ничем не отличается от любого другого приличного чата — все здесь сделано просто и с умом (рис. 5.17). В нижней части окна расположено поле, в котором следует набрать текст сообщения, и после нажатия клавиши или кнопки, которая находится справа от поля с текстом, текст будет помещен в верхнюю часть окна на всеобщее обозрение.
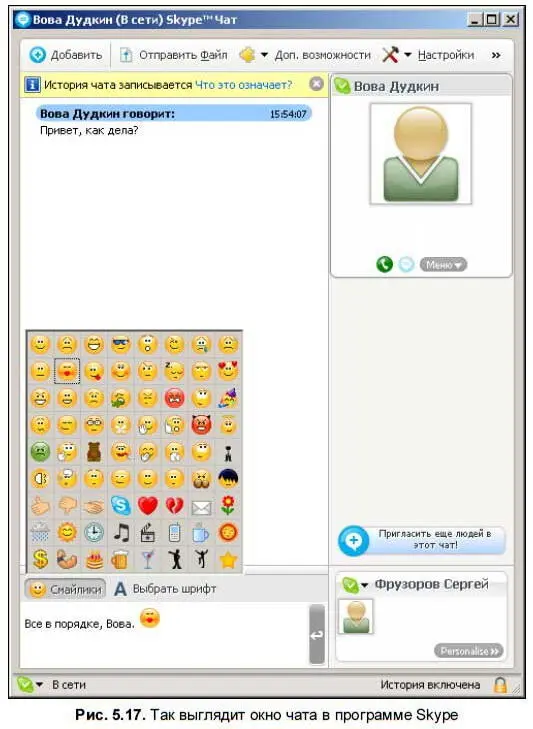
Вы можете пригласить и других абонентов в этот чат, для этого имеется отдельная кнопка Добавить. После нажатия на нее появится диалоговое окно со списком контактов, откуда вы сможете выбрать, кого захотите. Особый интерес вызывают смайлики, их здесь превеликое множество: веселые рожицы, чертики, плюшевый мишка (он будет особенно симпатичен Гоше Куценко), знак доллара и даже огромный бицепс Арнольда Шварценеггера. Ну, просто глаза разбегаются!
Можно озаглавить чат какой-нибудь темой и даже поместить около нее соответствующую картинку (рис. 5.18). Для этого воспользуйтесь пунктом меню Настройки.
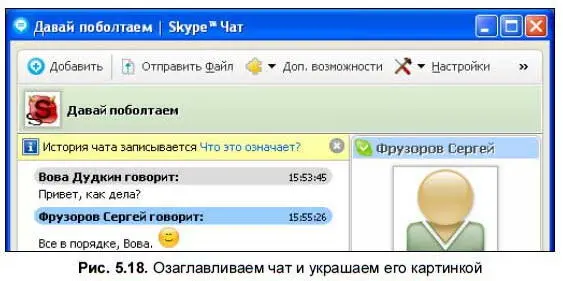
Прямо из чата вы можете переслать файл — это делается с помощью кнопки Отправить файл(рис. 5.19).
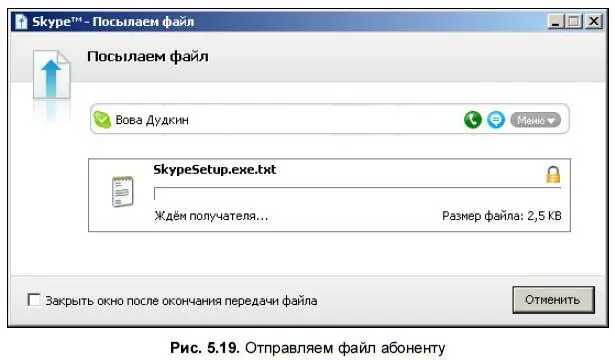
Также можно начать телеконференцию — это делается с помощью пункта меню Настройки(о том, что такое конференции, будет подробно рассказано далее).
Читать дальше
Конец ознакомительного отрывка
Купить книгу