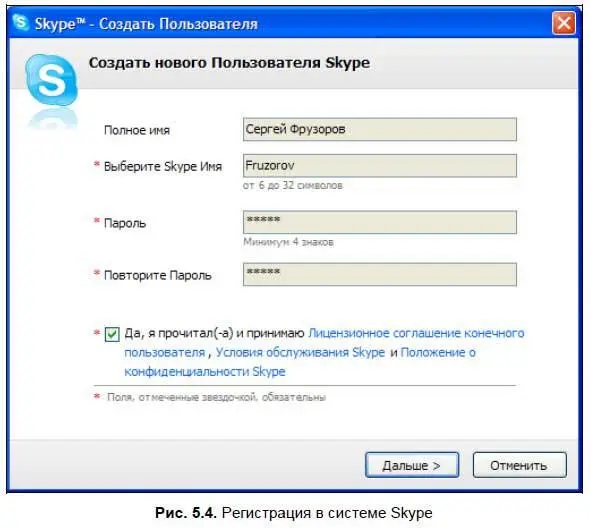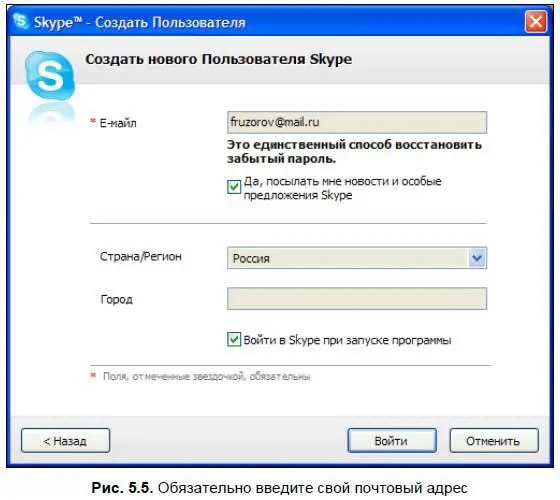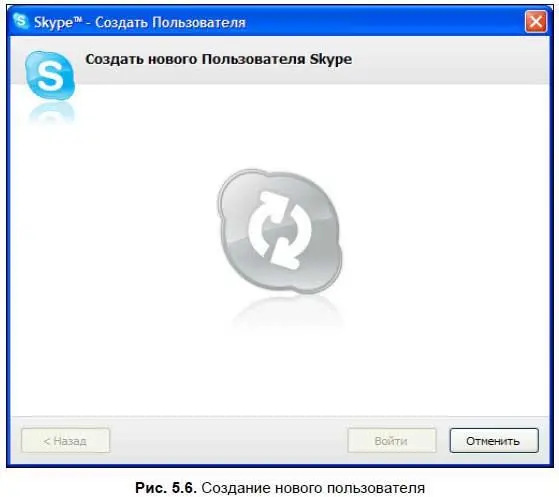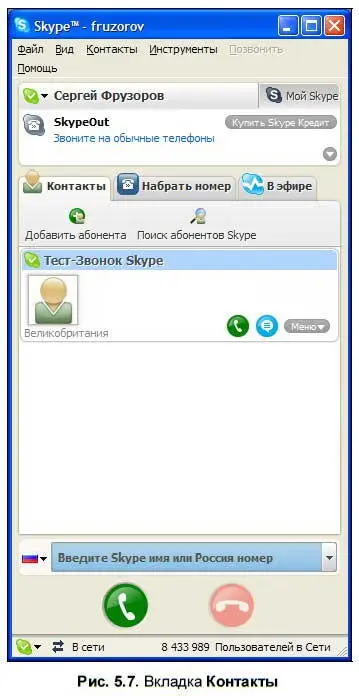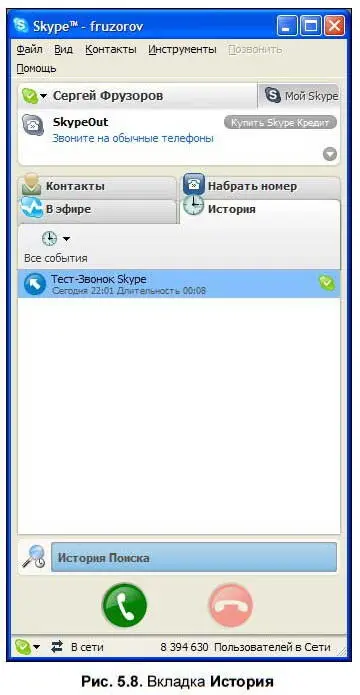Эта панель тоже распространяется совершенно бесплатно, как реклама популярной поисковой системы Google.
Также вам будет предложено установить специальную опцию Skype для Internet Explorer. Соглашайтесь и с этим, с ее помощью вы сможете делать звонки прямо из Web-проводника.
Хорошо, с установкой разобрались, теперь займемся регистрацией. При первом запуске программы вам предложат зарегистрироваться, т. е.:
♦ выбрать себе Skype-имя;
♦ придумать пароль;
♦ указать свое полное имя;
♦ указать название своего почтового ящика.
В Skype-имени должно быть от шести до тридцати двух символов. Вы, конечно, можете использовать кириллицу, но если планируете общаться с иностранцами, то лучше от этого сразу же отказаться, потому что у них вместо вашего имени на экране вылезут «кракозяблы». Почему? Да потому, что иностранцы никогда не устанавливают у себя на компьютере русские кодовые страницы! Впрочем, если вам очень хочется использовать кириллицу, то сделайте это в графе Полное имя, а Skype-имянаберите латинскими буквами (рис. 5.4).
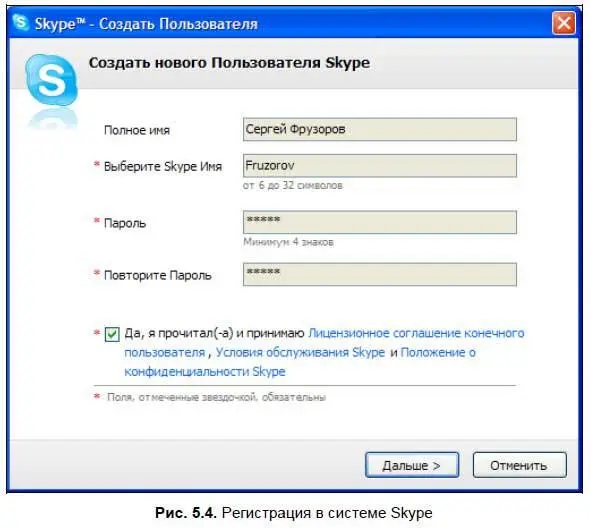
Теперь пара слов о пароле. Выбор пароля — дело серьезное, от этого зависит надежность и конфиденциальность вашей системы. Поскольку это относится не только к Skype, я вынес этот вопрос в отдельную тему (см. разд. «Как придумать себе пароль при работе с любой программой» главы 1), которую вы, наверное, уже прочитали. Если нет, то вернитесь и обязательно прочтите!
На следующей странице нужно указать свой почтовый адрес (рис. 5.5). Это единственный способ восстановить забытый пароль. Также по названию вашего почтового ящика друзья смогут быстро отыскать вас в системе Skype и поместить ваше Skype-имя в свой список контактов. Вы можете разрешить Skype отсылать вам новости и особые предложения. Как правило, это просто рекламная информация, поэтому от нее можно отказаться.
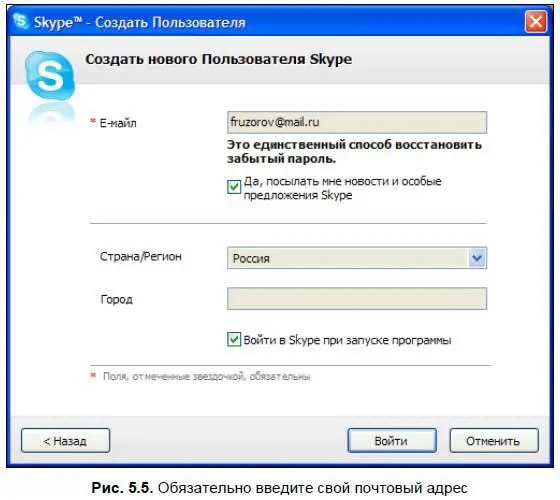
Совет
Если не отказались, а потом пожалели об этом, то настройте свой почтовый ящик так, чтобы он игнорировал все письма, приходящие от службы поддержки Skype. Как это делается, можно прочитать на сайте, где у вас находится почтовый ящик, — обычно для этого нужно пометить флажком определенное письмо, а потом нажать кнопку Занести в черный списокили Не принимать больше письма с этого адреса.
Теперь осталось только указать страну и город. Эти поля не обязательны, и их можно пропустить. Не забудьте проверить свое подключение к Интернету, прежде чем нажать на кнопку Войти. После нажатия кнопки Skype попытается подключиться к своей базе данных, чтобы зарегистрировать в ней нового пользователя, т. е. вас (рис. 5.6). Однако сначала он проверит выбранное вами имя на уникальность (а может быть, и на гениальность). Если окажется, что абонент с таким именем уже существует в системе (так бывает очень часто, потому что в Skype уже успело зарегистрироваться довольно много народа), то вам придется свое Skype-имя немножко изменить или придумать новое.
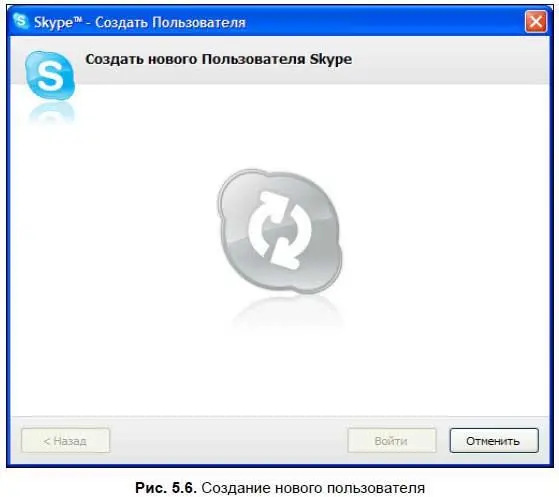
Общее знакомство с интерфейсом программы
После успешной регистрации вы можете полноценно работать в Skype. Интерфейс программы интуитивно понятен даже новичку, ведь разработчики постарались сделать его как можно проще. Программа состоит из нескольких вкладок:
♦ на вкладке Контакты(рис. 5.7) записаны имена абонентов (или номера их телефонов), которые вы поместили в свою записную книжку;
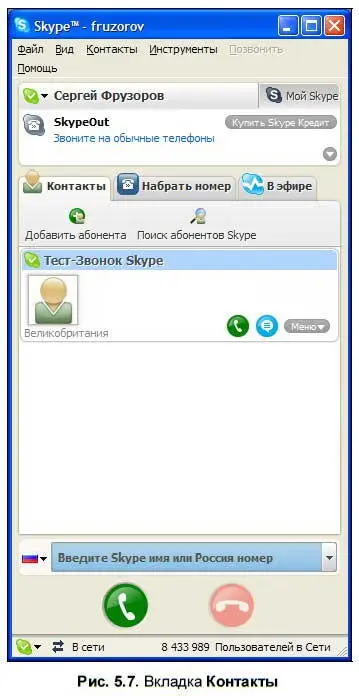
♦ на вкладке История(рис. 5.8) хранятся все ваши действия в хронологическом порядке: звонки, чаты и даже файлы, отосланные через Skype. Однако это не просто исторический список, а вполне «живой» механизм. Щелкнув двойным щелчком мыши по одному из этих пунктов, вы сможете возобновить действие: повторить звонок, войти в чат или открыть файл, который вы раньше отослали;
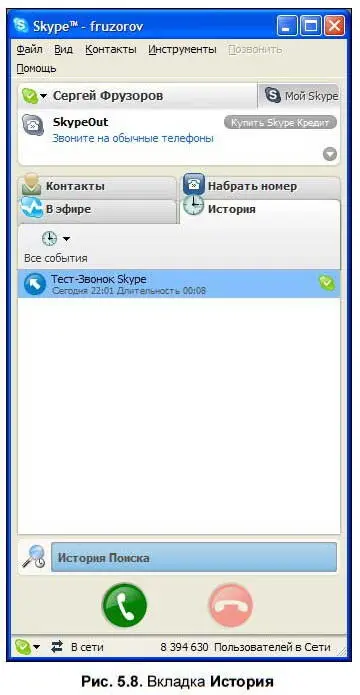
♦ вкладка Набрать номер(рис. 5.9) используется для того, чтобы делать звонки на внешние устройства (обычные или сотовые телефоны). Как вы уже знаете, эта услуга платная, однако цена ее вполне приемлема по сравнению с обычной междугородней и международной телефонией;
Читать дальше
Конец ознакомительного отрывка
Купить книгу