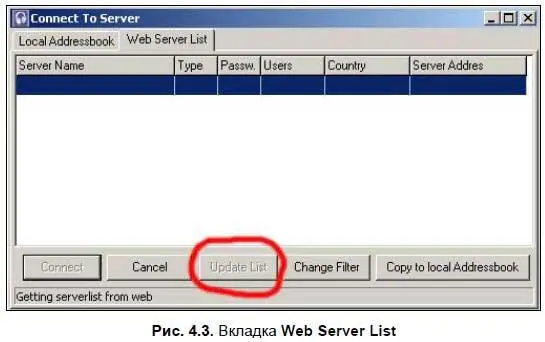♦ Nickname(Ваше имя или ник), под которым вы будете видны на сервере, точнее говоря, в левом верхнем окне вашей программы-клиента, где будут отображены все текущие посетители. Вы можете оставить это поле пустым, тогда вам придется обязательно поставить флажок Allow server to assign a nickname(Позволить серверу самому назначить вам текущее имя), например, Guest1— Гость1). Если вы и этого не сделаете, то при подключении к серверу получите сообщение об ошибке, связанной с неправильным вводом имени или пароля;
♦ Anonymous(Анонимный посетитель) или Registered(Зарегистрированный посетитель) — если вы в первый раз подсоединяетесь к серверу (то есть еще не зарегистрированы на нем), то должны поставить переключатель в положение Anonymous. В этом случае вы сможете попасть на сервер, если он не защищен паролем;
Примечание
Кстати говоря, на некоторых серверах TeamSpeak администраторы разрешают анонимным пользователям самим регистрироваться, а на некоторых необходимо сначала послать сообщение админу и вежливо попросить его разрешить вам это сделать.
♦ если вы уже зарегистрированный пользователь, то ставьте переключатель в положение Registered. Тогда в графе Login Name(Имя пользователя) вводите имя, а в графе User Password(Пароль пользователя) — пароль, которые были указаны вами при регистрации;
♦ Auto-Reconnect(Автоматическое восстановление соединения) — если установлена эта опция, то при временном нарушении связи с сервером программа-клиент сама попытается восстановить соединение. Эта опция всегда устанавливается по умолчанию, и нет никакого смысла ее снимать.
К дополнительным параметрам относятся:
♦ канал или подканал, в который вы автоматически попадете при входе на сервер;
♦ пароль, которым он может быть защищен.
Если вы ничего здесь не укажете, то попадете в канал по умолчанию, который называется Default(Значение по умолчанию).
Как можно быстро настроить новое соединение
Ну а теперь о том, как можно быстро настроить соединение с сервером, да при этом еще и отыскать всевозможные серверы TeamSpeak в Интернете. Для этой цели служит вторая, самая загадочная вкладка (рис. 4.3) с названием Web Server List(Список серверов Интернета). Если вы не подключены к Интернету, то она абсолютно для вас бесполезна, а вот если подключены, то может очень сильно пригодиться!
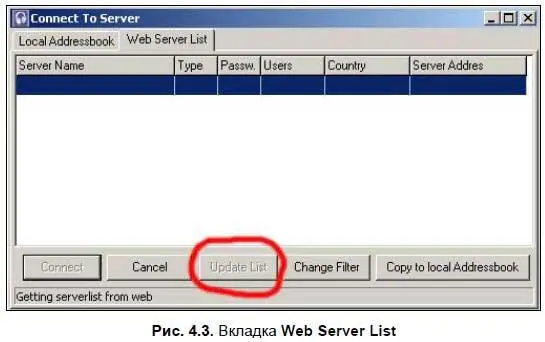
Итак, кнопка Update List(Обновить список) служит для обновления списка интернетовских серверов. Вы можете воспользоваться фильтром для того, чтобы искать не все серверы, а только некоторые из них, например те, которые находятся в России. Для этого служит кнопка Change Filter(Изменить фильтр). После нажатия на нее открывается новое диалоговое окно Server List Filter(Список фильтров для поиска сервера), которое мы сейчас и рассмотрим (рис. 4.4).

Работа с этим диалоговым окном заключается в том, чтобы выбирать в каждой его области одно из нескольких значений. Далее перечислены все опции окна Server List Filter:
♦ Server Type Filter(Фильтрация по типу сервера):
• Show all(Искать все серверы);
• Show clan servers only(Искать только серверы кланов). На сервере кланов вы можете видеть каждого пользователя, даже если он находится не в вашем канале. Такой тип имеют, как правило, серверы с небольшим количеством пользователей;
• Show public servers only(Искать только публичные серверы). На таком сервере вы можете видеть только участников вашего канала. Очень удобно при использовании на серверах с большим количеством пользователей, поскольку подключающиеся и отключающиеся абоненты не раздражают вас своими звуковыми сообщениями.
♦ Password Filter(Фильтрация по паролю):
• Show all(Искать все серверы);
• Show servers with passwords only(Искать только серверы, защищенные паролем);
• Show servers without passwords only(Искать только серверы, не защищенные паролем).
♦ Server Name Filter(Фильтрация по имени сервера):
• Show all(Искать все серверы);
Читать дальше
Конец ознакомительного отрывка
Купить книгу