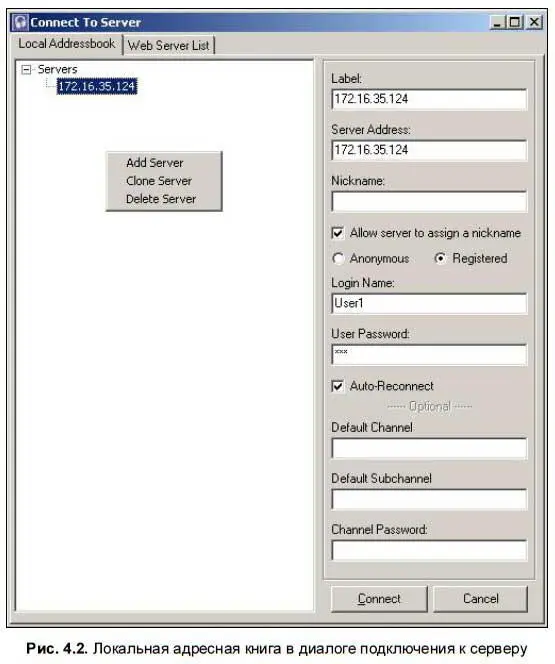К недостаткам можно отнести:
♦ невозможность передачи изображения от Web-камеры;
♦ невозможность организации файлового обмена между абонентами;
♦ также не совсем хорошо, что в дистрибутиве программы не заложен выбор языков интерфейса — имеется только один английский язык. Однако в российском Интернете можно отыскать обновление для TeamSpeak, которое успешно русифицирует программу-клиент.
Где взять и как установить TeamSpeak
TeamSpeak создавалась группой немецких программистов, поэтому взять дистрибутив можно на их официальном сайте, который находится по адресу http:// www.goteamspeak.com(рис. 4.1). Отсюда следует перейти по ссылке Downloads(Скачать), и вы окажетесь на страничке со списком последних версий клиентов и серверов под операционные системы Windows и Linux, а также сервис-паков к ним.

Теперь об установке. Я предлагаю начать с клиента, поскольку не каждый пользователь захочет устанавливать у себя на компьютере сервер и разбираться с его настройками. Многие предпочтут отыскать уже работающий сервер в Интернете и обосноваться на нем.
Дистрибутив клиента TeamSpeak для Windows (ts2_client_rc2_2032.exe) «весит» чуть меньше шести мегабайт. Его установка проста и ничем особенным не отличается от установки любой другой программы. Вам нужно указать: в какой каталог вы хотите поместить данные (по умолчанию это C: \Program Files\Teamspeak2_RC2), а также следует ли создавать папку TeamSpeak в стартовом меню и значок на рабочем столе компьютера.
В процессе установки программа проверит, имеются ли у вас кодеки (распаковщики сжатого звука в обычный звуковой формат), необходимые для ее работы. Если нет, то она сама их установит. После этого программа сразу же запустится в свернутом виде в правом нижнем углу экрана. Если теперь щелкнуть по ее значку левой кнопкой мыши, то в центре экрана появится окно программы.
В этом разделе будет рассматриваться работа с программой-клиентом, которую мы только что установили у себя на компьютере. Установка программы-сервера и работа, связанная с его настройками, будут рассмотрены чуть позже.
Настройка нового соединения
Итак, вы установили клиент TeamSpeak. Теперь первое, что нужно сделать — это наладить соединение с сервером, например, с тем, который работает в Интернете. Для этого, разумеется, нужно сначала выйти в Интернет. Для настройки соединения служит пункт меню Connection | Connect(Соединение | Подсоединиться). После выбора этого пункта на экране открывается диалоговое окно, состоящее из двух вкладок (рис. 4.2).
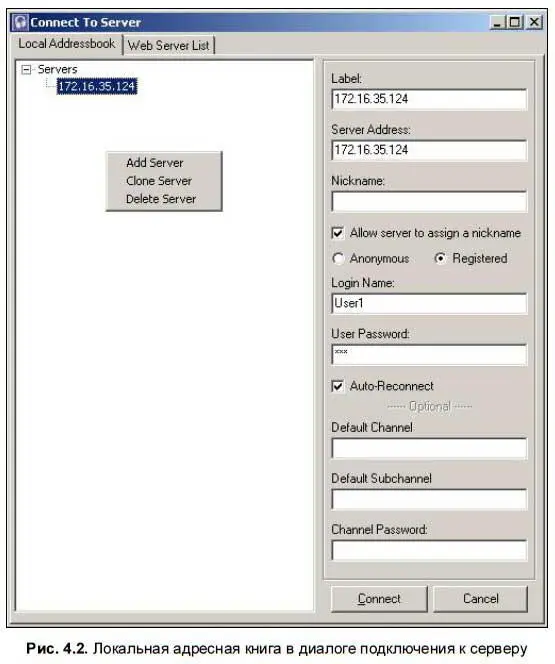
Первая вкладка называется Local Addressbook(Локальная адресная книга). На ней вы можете вручную создавать новые соединения, прописывая их параметры. Все это будет сохраняться и в будущем использоваться для быстрого доступа к серверу. Создавать записи вручную — неблагодарное занятие, я вам больше скажу: если вы хотите подключиться к серверу, который работает в Интернете, то настроить соединение можно гораздо быстрее. Однако об этом будет рассказано чуть позже, как говорится, на десерт.
На вкладке Local Addressbook, точнее говоря, в ее левой части (см. рис. 4.2), нужно щелкнуть правой кнопкой мыши и в открывшемся контекстном меню выбрать Add Server(Добавить сервер). При этом в списке Servers(Серверы) появляется новая запись, которая пока еще называется просто New Server(Новый сервер). Это название можно отредактировать по смыслу, написав, например, Игровой сервер .
Созданный вами сервер можно удалить или клонировать, для этого имеются соответствующие пункты всплывающего меню: Delete Server(Удалить сервер) и Clone Server(Клонировать сервер). Мы же щелкнем по нему мышью, и в правой части окна увидим все его свойства:
♦ Label(Название сервера) — оно будет фигурировать в списке соединений, его всегда можно будет отредактировать в этом поле;
♦ Server Address(Адрес сервера), т. е. его обычный IP-адрес (например, 127.0.0.1) или более удобочитаемое название (например, localhost). Порт при этом можно не указывать — по умолчанию программа-клиент будет использовать порт с номером 8767. Если вы точно знаете, что администратор изменил порт программы-сервера, то его нужно указать через двоеточие после IP-адреса (например: 192.168.1.1:8768);
Читать дальше
Конец ознакомительного отрывка
Купить книгу