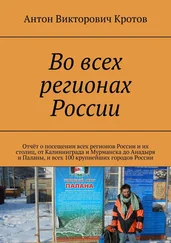Когда следует пользоваться возможностями защищенного доступа? При подключении к почтовому серверу из интернет-кафе, на работе, если вся входящая корреспонденция "перлюстрируется". Но доступ по защищенному протоколу происходит через иной порт, нежели при обычном HTTP-соединении, и этот порт может быть в организации закрыт — тогда подключиться по защищенному каналу вы не сможете.
При работе в защищенном режиме на страницах Яндекс. Почты вам будет выдаваться предупреждение: This page contains both secure and nonsecure items. Do you want to display the nonsecure items?(Данная страница содержит как конфиденциальную, так и открытую информацию. Требуется ли выводить на монитор открытую информацию?) Это сообщение связано с тем, что пиктограммы на этих страницах передаются в ваш браузер по незащищенному каналу, шифруются лишь данные о паролях и логинах, а также тексты писем.
С работой в защищенном режиме связано и возможное появление еще одного предупреждения, когда вы переходите на другие службы Яндекса: You are about to leave a secure Internet connection. It will be possible for others to view information you send.(Вы отключаетесь от защищенного интернет-соединения. Это может привести к возможности просмотра вашей информации другими.) Такого предупреждения бояться не надо. Оно означает лишь то, что вы переходите на сервер, не защищенный зашифрованным соединением, и вся дальнейшая информация будет передаваться по обычному, незащищенному протоколу. В ответ на это сообщение нажмите кнопку Продолжить.
А у браузера Netscape есть свои особенности при работе по защищенным каналам. Если вы используете его для работы с Яндекс. Почтой по защищенному каналу, вместо картинок будут показываться квадраты с ключиками. Это свойство браузера, и вам придется либо смириться с этим, либо использовать другой. Впрочем, на работу с почтой это никакого влияния не оказывает.
2.3.5. Заполняем адресную книгу
Каждый раз, приступая к новому письму, приходится вводить адрес получателя. Удобно, когда эти адреса занесены в адресную книгу, и вы можете выбирать их из нее. Но совершенно не хочется, раз заполнив адресную книгу в своем почтовом клиенте, заново заполнять ее еще и на Яндекс. Почте. Выход есть — вы можете добавить в адресную книгу Яндекс. Почты адреса из вашего почтового клиента, и вам не придется их заносить повторно.
Добавление выполняется в два этапа. На первом этапе необходимо экспортировать адреса из почтового клиента в формате CSV. Затем на странице Адресной книгивыбрать ссылку Импорт, указав путь к файлу адресов. Кстати, возможен и обратный вариант — пополнение адресной книги почтового клиента адресами, занесенными в адресную книгу Яндекс. Почты. Этот процесс также является двухэтапным, на первом этапе которого вы должны отметить экспортируемые адреса и перейти по ссылке Экспорт. Перед экспортом вам потребуется выбрать почтовый клиент, для которого вы создаете список, и язык его интерфейса. Созданный и сохраненный на вашем компьютере файл далее необходимо импортировать в ваш почтовый клиент.
Рассмотрим экспорт адресных книг из различных почтовых клиентов.
Outlook Express
1. Запустите программу, выберите в меню Файл(File) подменю Экспорт(Export), в нем пункт Адресная книга(Address book).
2. Выберите формат Текстовый файл с разделителями-запятыми(Text file comma separated values) и нажмите кнопку Экспорт.
3. Укажите, где сохранить создаваемый файл (можно на рабочем столе (Desktop), поскольку после импорта в веб-почту его можно сразу удалить) и нажмите кнопку Далее(Next).
MS Outlook
1. Запустите программу, выберите в меню Файлпункт Импорт и Экспорт(Import and Export).
2. В открывшемся окне выберите Экспорт в файл(Export to a file) и нажмите кнопку Далее.
3. Выберите формат Значения, разделенные запятыми(Windows) (Comma Separated Values (Windows)) и нажмите кнопку Далее.
Внимание!
В этом месте вы можете получить сообщение о необходимости загрузки программы-импортера. Разрешите загрузку. Если программа не была установлена на вашем компьютере при установке операционной системы, может потребоваться обращение к инсталляционному диску.
4. Выберите раздел Контакты(Contacts) и нажмите кнопку Далее(Next).
5. Укажите, где сохранить создаваемый файл (можно на рабочем столе (Desktop), поскольку после импорта в веб-почту его можно сразу удалить) и нажмите кнопку Завершить(Finish).
Читать дальше
Конец ознакомительного отрывка
Купить книгу


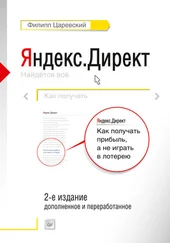

![Михаил Абрамзон - Римское владычество на Востоке - Рим и Киликия (II в. до н. э. — 74 г. н. э.) [Studia Classica]](/books/416198/mihail-abramzon-rimskoe-vladychestvo-na-vostoke-ri-thumb.webp)