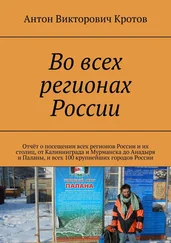Примечание
Что не понравилось в фильтрах? Нет возможности задать не одно, а несколько действий над письмом, попадающим под правило фильтра. Можно переместить, удалить, информировать о получении письма. Но нельзя выполнить сразу два действия. Да, можно создать два фильтра, действующие последовательно для одних и тех же условий. В одном описать первое действие (например, перемещение в папку), во втором следующую обработку этих писем и отключить выполнение остальных фильтров, если они есть. Но это менее удобно, чем, к примеру, создание фильтра в The Bat!
Немного сложнее создать фильтр, который будет принимать почту с вашего внешнего ящика, фильтровать ее по определенным правилам и часть отправлять обратно. Все работает прекрасно до следующей процедуры сбора писем. Отфильтрованные и возвращенные письма вновь попадают в ящик на Яндексе. Эта задача решается отправкой писем, соответствующих вашему фильтру, на другой внешний почтовый ящик.
Решить проблему "заспамленного" ящика можно и другим способом, о котором я расскажу в разделе, посвященном "Спамообороне".
Я догадываюсь, что вам не терпится поскорее познакомиться с новым интерфейсом почты, но давайте не будем торопиться и познакомимся с тем, как все же работать в старом (рис. 2.7).
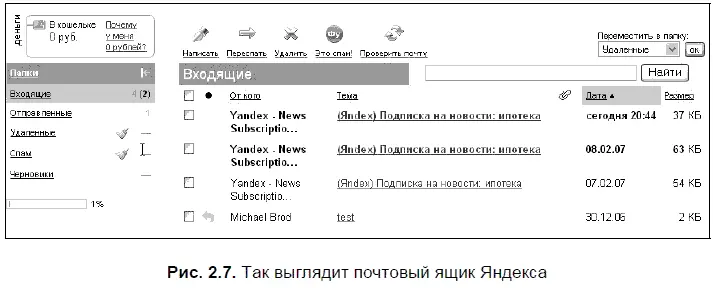
Над списком писем расположено несколько ссылок. Первая из них переведет вас в режим редактирования нового письма. Обязательное поле только одно — Кому. Не заполните — некуда будет отправлять письмо. Поле Темажелательно, но, в крайнем случае, можно обойтись и без него. Все остальные поля, в том числе и поле для ввода текста, можно оставить пустыми.
Письмо можно отправить нескольким адресатам. Для этого используются различные варианты, например — включите адреса нескольких получателей в поле Кому, разделив их запятыми и пробелами:
Кому: vasya@yandex.ru, anka@yandex.ru, oleg@yandex.ru
Если у письма один получатель основной, а других вы хотите поставить в известность о переписке, можете включить их адреса в другое поле — Копия. Ну а если вы хотите отправить кому-то копию письма, но не хотите, чтобы об этом знали другие, добавьте его адрес в поле Скрытая копия.
Совершенно не обязательно адреса вводить вручную — пользуйтесь адресной книгой. Это позволит вам к тому же избежать ошибок при написании адресов. Ссылка Адресаесть у каждого поля, в которое можно добавить адрес. При нажатии на нее откроется окно со списком адресов ваших респондентов (рис. 2.8).
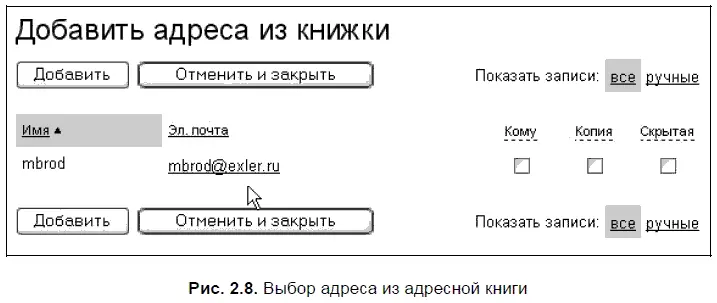
У адресной книги два режима отображения адресов — могут отображаться только адреса, введенные вручную, либо все адреса (добавленные автоматически либо импортированные из почтовых клиентов). В строке для каждого адреса три поля выбора, с помощью которых, не выходя из адресной книги, можно указать, в какое поле будет добавлен тот или иной адрес.
С книгой работать удобно, когда количество адресов невелико, либо когда вы забыли, как пишется нужный вам адрес. При большом количестве искать адрес респондента не очень удобно даже при том, что адреса можно сортировать по имени или электронному адресу. Поэтому очень востребованной оказалась имеющаяся возможность подстановки адреса при его вводе в адресной строке. Яндекс будет по набранным символам выбирать подходящие адреса из адресной книги и выдавать их в виде списка. Найдя в нем нужный адрес, щелкните на нем, и он подставится в адресную строку. Если вы набираете чье-либо имя, то Яндекс будет делать выборку по русскому звучанию имен, например, при наборе буквы v могут быть предложены имена ваших респондентов как на английском (например, Viola), так и на русском языке (например, Владимир).
Основное поле предназначено, безусловно, для ввода текста. Набор текста вы можете осуществлять как в обычном, так и в графическом (WYSIWYG) редакторе. Смена редактора выполняется переключением по ссылкам, расположенным над полем ввода. Здесь нужно помнить только одно — переход из WYSIWYG-редактора в обычный удалит все форматирование текста, которое могло быть уже вами сделано. Этот редактор работает только с браузером MS IE, и только если вы работаете в нем, над полем ввода будет появляться ссылка С оформлением. Перейдя в этот режим, вы увидите несколько дополнительных кнопок, предназначенных для красивого оформления текста. Назначение кнопок идентично тому, что они означают в стандартных текстовых редакторах, например, в Microsoft Word. С помощью этих кнопок вы можете изменять шрифт, выбрав полужирный или курсив, копировать стиль шрифта или абзаца на вновь набираемые слова, создавать нумерованные или маркированные списки, отменять или возвращать отмененное действие (рис. 2.9).
Читать дальше
Конец ознакомительного отрывка
Купить книгу

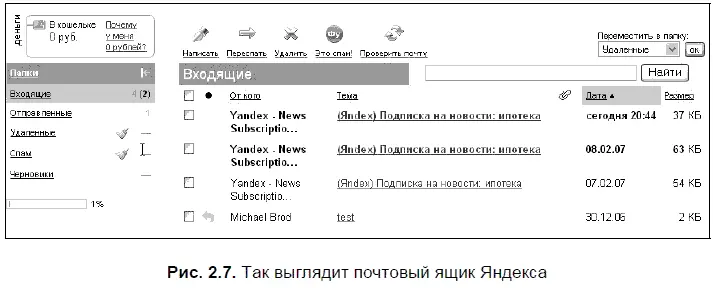
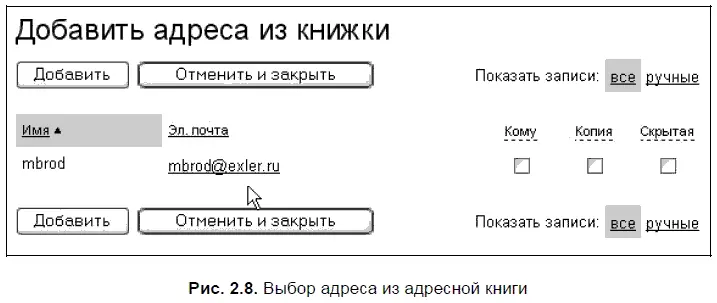

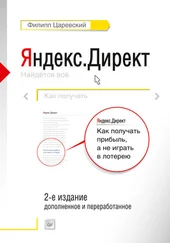

![Михаил Абрамзон - Римское владычество на Востоке - Рим и Киликия (II в. до н. э. — 74 г. н. э.) [Studia Classica]](/books/416198/mihail-abramzon-rimskoe-vladychestvo-na-vostoke-ri-thumb.webp)