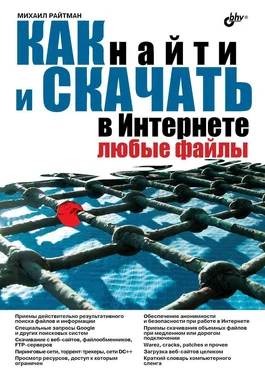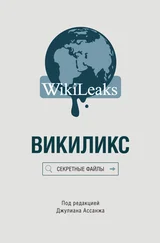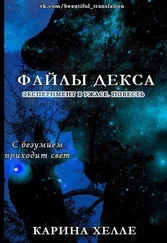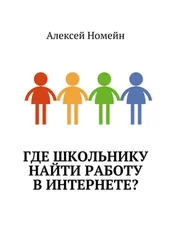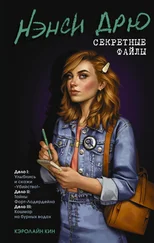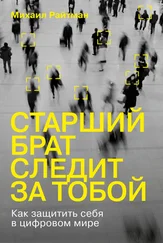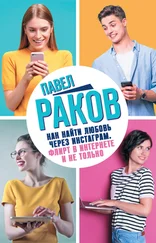□ Нередко каждый торрент содержит в себе несколько файлов, которые следует закачать. Чтобы увидеть состояние каждого закачиваемого файла, откройте вкладку Файлы(Files) (рис. 6.6).

□ График скорости загрузки файла вы сможете увидеть на вкладке Скорость(Speed). Здесь есть два раскрывающихся списка: График(Show) и Обновление(Resolution). Из раскрывающегося списка График(Show) выбирается, какие графики отображать: раздачи и загрузки, отдельно раздачи, отдельно загрузки и дисковую статистику. Интервал обновления графиков выбирается из раскрывающегося списка Обновление(Resolution).
□ И последняя вкладка — Отчеты(Logger) — отражает общий отчет о работе программы. Вы можете вывести самую детальную информацию, щелкнув в поле вкладки правой кнопкой мыши и выбрав нужный пункт из контекстного меню.
В нижней части окна программы находится строка состояния, в которой вы увидите количество узлов, скорость загрузки и скорость отдачи обрабатываемого файла.
Подробные сведения и ответы на часто возникающие вопросы вы найдете на веб-странице http://www.utorrent.com/FAQ.
Настройка программы μTorrent
Прежде чем начать работу с программой и приступить к закачке файла, следует проверить настройки данной программы. Я рассмотрю наиболее важные настройки программы и подскажу, каким образом их лучше изменить.

Нажмите кнопку Настройки(Preferences):

на панели инструментов программы. На экране появится диалоговое окно Настройки(Preferences), которое будет открыто на вкладке Общие(General) (рис. 6.7).
В самом верху вкладки вы увидите раскрывающийся список доступных языков интерфейса.
Если вы не желаете, чтобы программа каждый раз автоматически загружалась при старте операционной системы, сбросьте флажок Автозагрузка μTorrent(Start μTorrent on system startup).
А вот ассоциации программы лучше назначить: для этого предназначены три кнопки левее.
Ниже вы увидите группу элементов управления Личные настройки(Privacy). Установив флажок Автопроверка обновлений(Check for updater automatically), вы позволите сообщать системе о появлении новых версий данной программы. А вот флажок Обновлять до бета-версий(Update to beta versions) отмечать не стоит, т. к. рекомендую использовать стабильные версии. К примеру, на момент написания книги уже была доступна RC{RC — Release candidate, версия программы, как правило, со статусом Beta, являющаяся кандидатом в финальную версию. Обычно существуют различные сборки версий RC1 и RC2.}-beta-версия ^Torrent 2.0, и, тем не менее, лучше пользоваться более стабильной (1.8.5 на тот момент) версией: надежнее, да и локализация выполнена тщательнее.
виш), нажатием которой вы будете мгновенно убирать окно программы с экрана. Очень удобно для офисных работников, прячущихся от испепеляющего взора шефа.
Два весьма важных параметра находятся в группе Параметры при загрузке(When downloading) и по умолчанию неактивны. Флажок .!ut для незавершенных(Append.!ut to incomplete files) весьма настойчиво рекомендую установить, чтобы отличать недокачанные файлы от завершенных. Если этот флажок сброшен, то после скачивания, к примеру, того несчастного дистрибутива UNIX в виде образа диска и готовый, и недокачанный файл будет иметь расширение iso. Даже если вы скачали только 1–2 % торрента. Разумеется, при попытке прожечь этот образ или распаковать, ничего, кроме ошибки, вы не получите. А представьте вместо образа диска видеофайл? Вы начнете просмотр съемки свадьбы друга, и в середине этой "тягостной" церемонии получите сообщение о невозможности воспроизвести файл.
Флажок Распределять место сразу(Pre-allocate all files) также имеет смысл установить, чтобы на жестком диске (ну или устройстве, на которое происходит скачивание) сразу резервировалось место под весь торрент (к примеру, образ DVD с UNIX, только что запущенный к скачиванию, сразу будет занимать 4 Гбайт).
Щелкните мышью на названии вкладки Отображение(UI Settings) в левой части диалогового окна Настройки(Preferences).
Читать дальше
Конец ознакомительного отрывка
Купить книгу