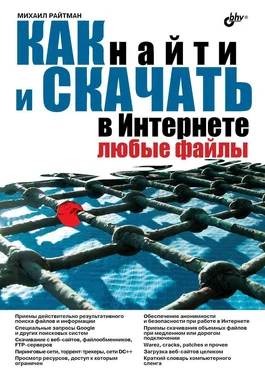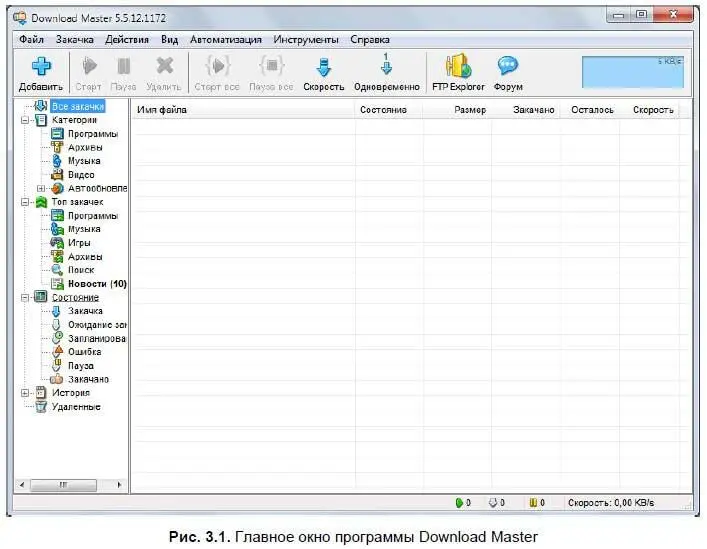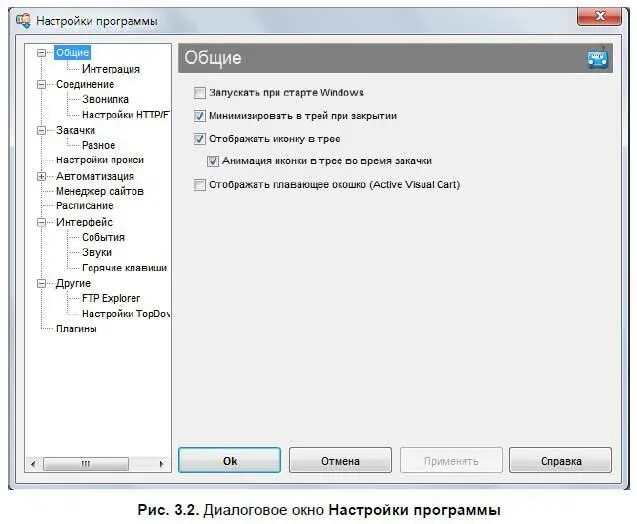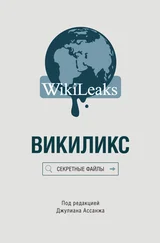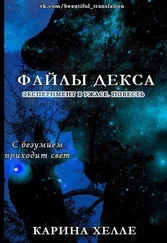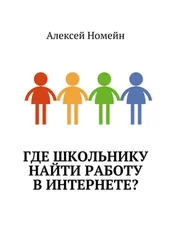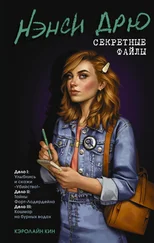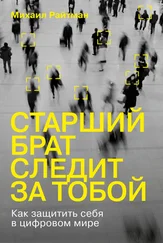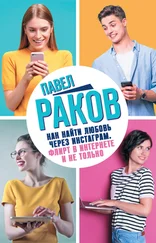Встроенный инструмент FTP Explorer предназначен для навигации по FTP-серверам, поиска и загрузки файлов по протоколу FTP. Менеджер сайтов позволяет задать настройки для определенного веб-сайта, например, указать логин и пароль, определить уникальную папку для сохранения загруженных файлов, закачанных с данного сайта, и др.
После запуска программы Download Master и выбора скорости вашего подключения к Интернету вы увидите главное окно программы (рис. 3.1).
Если окно программы не появилось, значит, она запущена в свернутом состоянии. Для вызова главного окна Download Master надо дважды щелкнуть на значке программы в области уведомлений панели задач:

Большую часть главного окна программы занимает таблица, столбцы по мере добавления и выполнения загрузок будут заполняться данными. В верхней части окна, под строкой меню, расположена панель команд, по умолчанию содержащая наиболее часто используемые команды в виде кнопок. Вы можете настроить содержимое этой панели, выбрав именно те команды, которые чаще выполняете. Для выполнения настройки следует щелкнуть правой кнопкой мыши на области панели команд, свободной от кнопок, и выбрать пункт Настройка кнопок. В открывшемся одноименном диалоговом окне следует установкой или сбросом соответствующих флажков определить нужные команды.
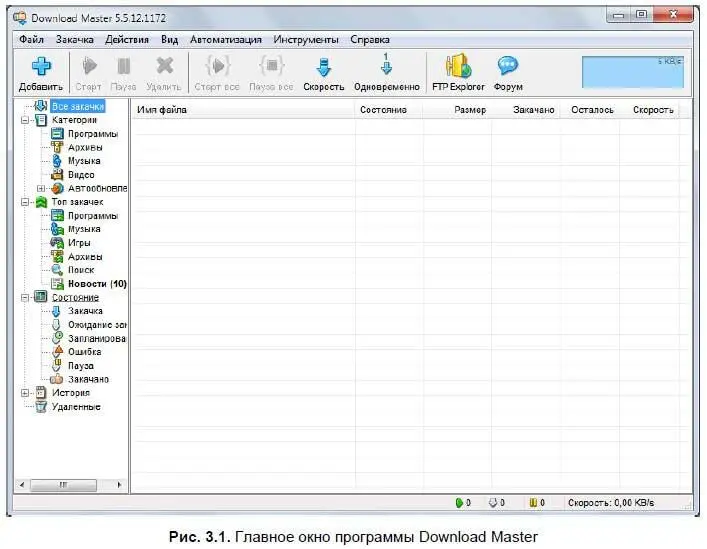
Справа от панели команд расположено небольшое окошко в виде графических и цифровых показателей, демонстрирующее скорость загрузки. В левой части окна программы Download Master находится список категорий. Щелчком мыши на названии категории вы можете просмотреть ее содержимое, например все закачки, только загруженные, только программы, удаленные и др. Категория Топ закачекоткрывает содержимое веб-страницы с наиболее популярными загрузками, а категория Историяпредполагает просмотр сведений о ранее загруженных вами файлах за сегодня, вчера, неделю, месяц или даже год.
Прежде чем приступать к загрузке файлов с помощью менеджера закачек Download Master, следует оптимизировать его настройки, например, выбрать скорость загрузки, если вы не сделали этого ранее, и определить параметры интеграции. Я рассмотрю лишь наиболее важные и полезные настройки. Подробные сведения об остальных параметрах вы сможете получить из справочной системы приложения.
1. Выберите команду меню Инструменты | Настройки. Откроется диалоговое окно Настройки программы(рис. 3.2).
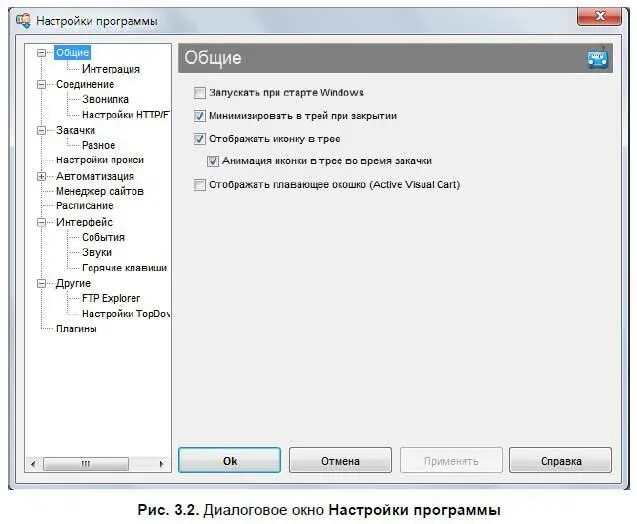
В разделе Общиепроизводятся основные настройки программы. Флажок Запускать при старте Windowsлучше сбросить, потому что Download Master в случае надобности легко запустить из окна браузера при необходимости, а вот постоянный процесс простаивающего приложения в оперативной памяти ни к чему. А вот флажки Отображать иконку в трееи Анимация иконки в трее во время закачки— настройки нужные. При их активации, в области уведомлений на панели задач при запуске программы Download Master появляется значок приложения. В процессе загрузки этот значок приобретает вид стрелки, перемещающейся сверху вниз, сообщающий о том, что происходит закачка файла (файлов). Что примечательно, в зависимости от скорости загрузки стрелка движется быстрее или медленнее, а если загрузка останавливается, значок также приобретает вид статичного стандартного значка. Вы сразу можете определить, какая выбрана скорость и продолжается ли загрузка. Установка флажка Отображать плавающее окошкопозволяет вывести на экран небольшое окно с элементами управления закачками и программой (рис. 3.3).

Элементы управления в плавающем окне позволяют выполнять основные операции с закачками без открытия главного окна программы Download Master: выбрать скорость, приостановить и вновь запустить загрузку, получить доступ к контекстному меню программы и др. Кроме того, в плавающем окошке отображается скорость загрузки объектов из Интернета. Настройки плавающего окошка производятся элементами пункта Настройки окошкаконтекстного меню, вызываемого щелчком правой кнопки мыши на окошке.
Читать дальше
Конец ознакомительного отрывка
Купить книгу