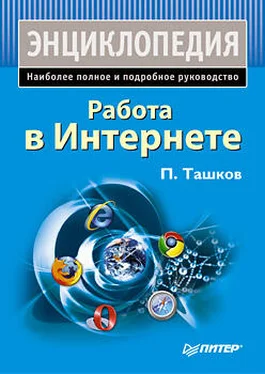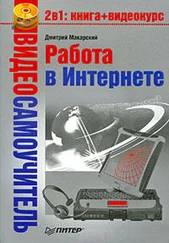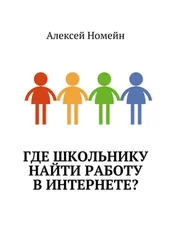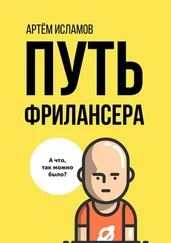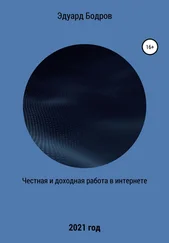Net2Phone
Компания Net2Phone – это оператор, предоставляющий высококачественные услуги интернет-телефонии по низким ценам. Эта компания одной из первых начала использовать цифровые каналы Интернета для связи с аналоговыми телефонными линиями. Сегодня через каналы компании ежедневно проходят миллионы минут разговора, позволяя пользователям экономить деньги, а компаниям – повышать эффективность бизнеса.
Компания Net2Phone предоставляет свои каналы передачи данных не только пользователям, но и другим компаниям, желающим обеспечить население услугами интернет-телефонии. Таким образом компания обеспечила себе постоянное увеличение количества пользователей, став достойным конкурентом Skype.
Познакомимся с работой этого сервиса. Для начала нужно скачать программу-телефон, которую можно найти на сайте web.net2phone.com (это официальный сайт провайдера связи Net2Phone). Теперь выполните следующие действия.
1. Установите программу на вашем компьютере (процесс ее установки линейный, поэтому от вас требуется только щелкать на кнопке Next (Далее)).
2. Запустите программу, щелкнув на ее ярлыке на Рабочем столе, или выберите приложение из меню Пуск. На экране появится диалог авторизации (рис. 9.80).
Рис. 9.80.Диалог авторизации
3. Здесь вам нужно ввести данные для авторизации: имя пользователя и пароль. Если вы запустили программу в первый раз, то у вас их нет. Чтобы получить регистрационные данные, щелкните на кнопке Get username and password (Получить имя пользователя и пароль). Откроется окно браузера, и на экране появится форма для регистрации (рис. 9.81).
Рис. 9.81.Форма регистрации
4. Форма содержит поля для введения ваших данных. Поля, помеченные символом «*», обязательны для заполнения, остальные – по желанию. Приведенные ниже поля обязательны для ввода следующих данных:
• Username (Имя пользователя) – желаемое имя для регистрации в сети;
• Password (Пароль) – пароль для вашей учетной записи;
• Re-enter Password (Повторный ввод пароля) – повтор пароля для подтверждения;
• First Name (Имя) – ваше имя;
• Last Name (Фамилия) – ваша фамилия;
• Address1 (Адрес1) – ваш основной почтовый адрес;
• E-mail Address (Адрес электронной почты) – ваш адрес электронной почты, который необходим для восстановления пароля и получения служебных сообщений от системы;
• Zip/Postal Code (Почтовый индекс) – индекс вашего отделения связи;
• Phone Number (Номер телефона) – номер телефона (желательно в международном формате), по которому с вами можно связаться;
• Question We\'ll Ask (Задаваемый вопрос) – выберите контрольный вопрос, который будет задан вам в случае утери пароля;
• Your Answer (Ваш ответ) – ваш ответ на контрольный вопрос.
5. После заполнения полей нажмите кнопку Create Account (Создать учетную запись), чтобы отправить запрос на создание учетной записи.
6. Если все сделано правильно, ваша учетная запись будет создана и вы сможете войти в систему под своим именем. Для этого введите в поле Username (Имя пользователя) диалога Login (Вход) (см. рис. 9.80) ваше имя в системе Net2Phone, а в поле Password (Пароль) – пароль для входа в систему.
7. Если вы не хотите вводить регистрационные данные при каждом запуске программы, установите флажок Save my login & password (Сохранить мои имя пользователя и пароль). Учтите, что при этом любой пользователь сможет войти в программу под вашим именем, если вы пользуетесь компьютером не одни.
8. Для входа в систему щелкните на кнопке Login (Вход). На экране появится мастер настройки звукового оборудования (рис. 9.82).
Рис. 9.82.Выбор звуковых устройств
9. Поскольку вы запускаете программу впервые, вам необходимо указать параметры звукового оборудования. В раскрывающемся списке Playback (Воспроизведение) укажите устройство, к которому подключены динамики (наушники, колонки), а в списке Record (Запись) выберите устройство, на которое поступает сигнал с микрофона. Для продолжения настройки нажмите кнопку Далее. Откроется следующий диалог мастера (рис. 9.83).
Рис. 9.83.Настройка громкости динамиков
10. В этом диалоге можно установить оптимальную громкость динамиков колонок или наушников. Уровень громкости регулируется ползунком в верхней части окна. Чтобы перейти к следующему диалогу, щелкните на кнопке Далее (рис. 9.84).
Рис. 9.84.Установка чувствительности микрофона
11. В данном окне можно установить чувствительность микрофона. Говорите что-нибудь в микрофон, передвигайте ползунок, расположенный в верхней части экрана, и следите за индикатором. Когда индикатор окажется на уровне примерно 75 %, нажмите кнопку Далее, чтобы перейти к заключительному диалогу мастера (рис. 9.85).
Читать дальше
Конец ознакомительного отрывка
Купить книгу