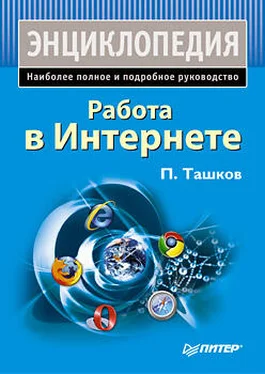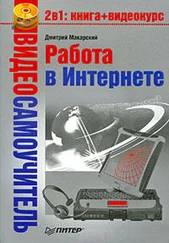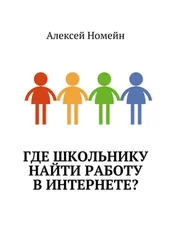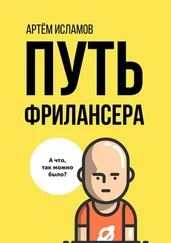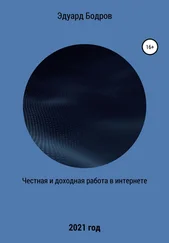Для добавления пользователя в список контактов достаточно щелкнуть на кнопке
находящейся в средней части формы. Для попытки дозвониться до пользователя, не занося его в список контактов, нажмите кнопку
расположенную справа.
Теперь вы знаете, как можно найти пользователя по различным параметрам и добавить его в список контактов.
Звонки
С помощью программы Net2Phone вы можете звонить как другим абонентам сети Net2Phone, так и на стационарные и мобильные телефоны практически в любую страну мира. Рассмотрим, как осуществляются звонки.
1. Для звонка внутри сети выделите нужный пункт в списке контактов и щелкните на кнопке Dial (Звонить), расположенной в нижней части экрана (рис. 9.90).
Рис. 9.90.Пользователь в списке контактов
2. Программа автоматически начнет дозваниваться до абонента. Когда связь будет установлена (естественно, компьютер абонента должен быть подключен к Сети), вы сможете разговаривать. Кнопка Dial (Звонить) станет красной, и надпись на ней сменится на End (Закончить).
3. Для завершения разговора щелкните на кнопке End (Закончить), чтобы разорвать соединение.
Для звонка на стационарный или мобильный телефон вам достаточно выполнить несколько действий.
1. В раскрывающемся списке в левой части окна программы выберите страну, в которой находится телефон вызываемого абонента.
2. Наберите номер телефона, используя клавиши в окне программы либо клавиатуру компьютера. Код страны указывать не нужно, введите только код региона и телефонный номер.
3. Щелкните на кнопке Dial (Звонить). Будет произведена попытка дозвониться до указанного абонента. В случае удачной установки соединения вы сможете начать разговор. Окно программы видоизменится (рис. 9.91).
Рис. 9.91.Программа в режиме разговора
4. В верхней части окна над полем с номером телефона появились индикаторы уровня громкости микрофона и динамиков, а надпись на кнопке Dial (Звонить) сменилась на End (Закончить).
5. Вы можете регулировать уровень сигнала наушников и микрофона с помощью ползунков, расположенных в левом нижнем углу окна программы.
6. Для завершения разговора достаточно щелкнуть на кнопке End (Закончить) – соединение будет разорвано.
Эта программа предельно проста в обращении. Любой пользователь сможет совершить звонок после первой же минуты работы с виртуальным телефоном. Здесь нет десятка панелей с кнопками всех форм и расцветок, все просто и понятно. Сервис Net2Phone непременно вам понравится, если вы цените качество и удобство в работе.
Yahoo! Messenger
Кроме рассмотренных выше провайдеров услуг интернет-телефонии, есть еще одна весьма популярная компания, предоставляющая услуги голосового общения, – Yahoo!. Эта компания давно уже завоевала популярность у пользователей, количество которых равняется нескольким миллионам. Сеть Yahoo! является достойным конкурентом таким гигантам, как Skype и MSN.
Для общения между пользователями сети применяется специальная программа – Yahoo! Messenger, которая, впрочем, практически ничем не отличается от своих аналогов в плане интерфейса, но имеет несколько интересных функциональных особенностей. О них вы и узнаете, прочитав этот раздел.
Установка и настройка
Перед использованием любой программы ее нужно установить. Рассмотрим, как установить приложение Yahoo! Messenger и какие минимальные настройки нужно произвести перед работой с программой.
1. Зайдите на сайт http://www.yahoo.ru и скачайте последнюю версию установщика. Для этого щелкните на ссылке Messenger, расположенной в верхней части окна, для перехода в раздел скачивания. Это приложение нужно для установки менеджера Yahoo! Messenger.
2. Запустите установщик, чтобы скачать и установить программу для общения. Компания Yahoo! не позволяет скачать дистрибутив и установить его самостоятельно, поэтому вам придется инсталлировать его через Интернет.
3. После установки на Рабочем столе появится ярлык программы, с помощью которого вы сможете запустить приложение. На экране откроется окно входа в систему (рис. 9.92).
Рис. 9.92.Окно входа в систему
4. Если у вас нет учетной записи, ее нужно создать. Для этого щелкните на ссылке Get a new Yahoo! ID. На экране появится диалог мастера создания учетной записи (рис. 9.93).
Рис. 9.93.Мастер регистрации пользователя
5. В этом диалоге введите ваши персональные данные в соответствующие поля:
• First Name (Имя) – введите ваше имя;
• Last Name (Фамилия) – в это текстовое поле введите вашу фамилию;
Читать дальше
Конец ознакомительного отрывка
Купить книгу