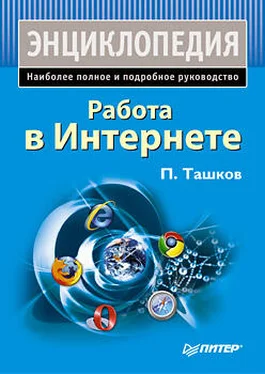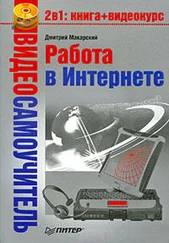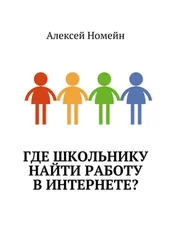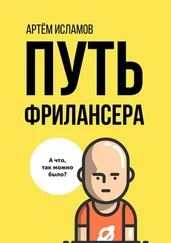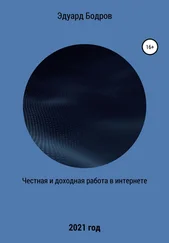• Позвонить – позволяет управлять звонками, отвечать, удалять, переадресовывать звонки, возобновлять или заканчивать разговор, также тут можно отключать микрофон;
• Чаты – дает возможность создавать или открывать чаты;
• Вид – позволяет управлять внешним видом программы Skype, настраивать отображение нужных панелей, сортировать контакты, создавать группы контактов;
• Инструменты – дает возможность создавать, импортировать, находить контакты, настраивать переадресацию звонков, отправлять SMS, выбирать язык программы;
• Помощь – позволяет обратиться к справке, проверить обновления программы.
Под строкой меню расположена панель с личной информацией пользователя. Если щелкнуть на панели, то она откроется, отобразив свои элементы управления (рис. 9.56).
Рис. 9.56.Окно программы с открытой панелью личных настроек
В центральной части окна находятся вкладки. Чтобы их отобразить, нужно щелкнуть кнопкой мыши на соответствующей. Имеются следующие панели:
• Контакты – на панели отображаются все ваши контакты;
• Набрать номер – панель набора телефонного номера при звонках;
• В эфире – на панели отображаются разговоры в прямом эфире, к которым вы можете присоединиться;
• SkypeFind (Поиск) – панель поиска в Skype местных компаний, поставщиков услуг;
• История – на панели отображаются сделанные вами звонки, посещенные чаты и прочие события.
Дальше рассмотрим, как можно изменить некоторые личные настройки программы Skype в соответствии со вкусом любого пользователя.
Изменение статуса в сети
Программа отображает ваш статус определенным набором значков, посмотрев на которые другие пользователи могут понять, находитесь ли вы в сети, или вас нет на месте, или вы просите не беспокоить. Такой значок располагается в нижней левой части главного окна Skype и на панели личных настроек. В программах других пользователей ваш статус отображается на панели Контакты рядом с вашим Skype-именем.
Вы можете самостоятельно указать программе свой статус для отображения в сети. Для этого сделайте следующее.
1. Выполните команду меню Файл ► Изменить режим в сети, отобразится меню режимов (рис. 9.57).
Рис. 9.57.Меню режимов в сети
2. Щелкните кнопкой мыши на нужном режиме в меню.
Теперь рядом с вашим Skype-именем в клиентских программах других абонентов будет отображаться выбранный вами статус.
После краткого знакомства с интерфейсом программы, ее меню и командами вам осталось научиться подключать новых абонентов, чтобы вы могли звонить. Как это сделать, узнаете из материалов следующего раздела.
Подключение новых абонентов
Добавление в список контактов номеров пользователей Skype
Создадим список контактов, который отобразится на панели Контакты, там, где теперь только один контакт Тест-звонок Skype. Чтобы добавить туда нового абонента, вам необходимо выполнить следующие действия.
1. Щелкните кнопкой мыши на значке Добавить абонента на вкладке Контакты, и откроется диалоговое окно Добавить контакт (рис. 9.58).
Рис. 9.58.Диалоговое окно Добавить контакт
2. В поле для ввода Добавить контакт Skype введите Skype-имя абонента или адрес его электронной почты.
3. Нажмите кнопку Поиск, и начнется поиск абонента, результаты будут вынесены в специальную таблицу в нижней части открытого диалогового окна (рис. 9.59).
Рис. 9.59.Диалоговое окно Добавить контакт с результатами поиска
4. Выделите нужный контакт, щелкнув на нем кнопкой мыши, и нажмите кнопку Добавить Skype контакт – откроется диалоговое окно (рис. 9.60).
Рис. 9.60.Отправка сообщения для добавления в список контактов
5. Напишите короткое приветственное сообщение абоненту в поле для ввода Немного о себе.
6. Нажмите кнопку Показать настройки; откроется дополнительная панель.
7. Здесь вы можете выбрать: дать свою контактную информацию этому пользователю или не сообщать ее, установив переключатель в соответствующее положение.
8. Выполнив все настройки, нажмите кнопку OK, чтобы закрыть диалоговое окно.
9. В диалоговом окне Добавить контакт нажмите кнопку Закрыть. На панели Контакты главного окна Skype отобразится добавленный контакт.
Вы добавили в список контактов пользователя Skype, однако подобную операцию можно произвести и для абонентов городской телефонной или мобильной сети. Об этом вы узнаете, прочитав следующий подраздел этой главы.
Добавление в список контактов обычных номеров телефона
Рассмотрим, как добавить в список контактов обычные номера телефонов.
Читать дальше
Конец ознакомительного отрывка
Купить книгу