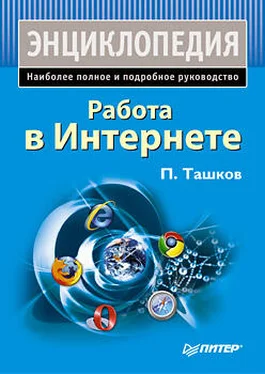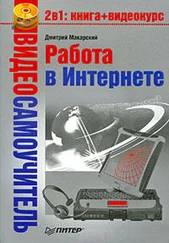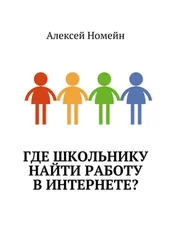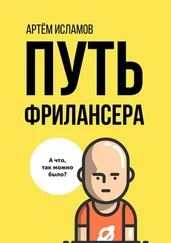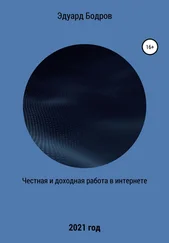Рис. 9.49.Диалоговое окно завершения регистрации
7. В поле ввода Эл. адрес запишите адрес электронной почты, по которому с вами можно будет связаться. Это необходимо для того, чтобы в случае утраты пароля, получить его на указанный почтовый ящик.
8. Если вы хотите получать новости от администрации сервиса, то установите флажок Да, посылать мне новости и особые предложения Skype, если нет, то снимите его.
9. Чтобы сразу после создания учетной записи войти в программу Skype, установите флажок Войти в Skype при запуске программы.
10. Нажмите кнопку Войти. После обработки данных перед вами появится диалоговое окно Для начала (рис. 9.50).
Рис. 9.50.Диалоговое окно с простой инструкцией настройки Skype
При первом знакомстве рекомендуется выполнить все настройки. Чтобы окно не появлялось в следующий раз, вы можете снять флажок Не показывать это при запуске. Познакомиться с настройками программы можно в следующем разделе.
Первоначальные настройки
Помните, в начале создания учетной записи говорилось о том, что при запуске программы на экране появляются два диалоговых окна. Вы рассмотрели создание учетной записи. Настало время обратиться ко второму диалоговому окну. После создания учетной записи оно выглядит так, как показано на (рис. 9.51).
Рис. 9.51.Окно программы Skype для созданной учетной записи
Не закрывайте окно Для начала, так как оно будет помогать вам. Прежде чем начать пользоваться программой, познакомьтесь с ее некоторыми тестовыми настройками. В специальной пошаговой инструкции в диалоговом окне Для начала, к которой вы сейчас и перейдете, содержится подробная информация о ваших действиях. Нажимая кнопки Вперед и Назад, можно совершать навигацию по описаниям практических шагов.
1. Нажмите кнопку со стрелкой Старт в диалоговом окне Для начала. Откроется окно, в котором вам предложат проверить аудионастройки (рис. 9.52).
Рис. 9.52.Шаг первый: проверка аудионастроек
2. В окне программы Skype на вкладке Контакты нажмите кнопку с изображением телефонной трубки Позвонить Тест-звонок Skype. Следуйте услышанным указаниям.
3. Оставьте звуковое сообщение после сигнала. Если вы сможете прослушать его впоследствии, значит, все в порядке, если нет, то необходимо выполнить настройку микрофона.
Что следует сделать для того, чтобы настроить микрофон?
1. Нажмите кнопку Пуск и в отобразившемся Главном меню Windows щелкните кнопкой мыши на команде Панель управления.
2. Щелкните кнопкой мыши на значке Звук Панели управления. Откроется одноименное диалоговое окно, в котором перейдите на вкладку Запись (рис. 9.53).
Рис. 9.53.Вкладка Запись диалогового окна Звук
3. На вкладке Запись щелкните кнопкой мыши на названии подключаемого источника аудиоданных – на микрофоне.
4. Для его настройки нажмите кнопку Свойства. Откроется диалоговое окно Свойства: Микрофон (рис. 9.54).
Рис. 9.54.Диалоговое окно настройки свойств микрофона
5. В списке Применение устройства выберите режим Использовать это устройство (вкл.), если он еще не используется.
6. Перейдите на вкладку Уровни, щелкнув на ней кнопкой мыши (рис. 9.55).
Рис. 9.55.Настройка баланса и громкости микрофона
7. С помощью ползунка Микрофон настройте баланс звучания. Используя ползунок Усиление микрофона, установите требуемый уровень громкости.
8. Нажмите кнопку Применить и закройте диалоговое окно настроек, нажав кнопку OK.
Вы настроили микрофон, сделав запись громче. Сейчас можно повторить тест-звонок в Skype, как делали это раньше, и проверить новые качество записи и уровень громкости.
Теперь вам не нужна инструкция Для начала, закройте ее. В случае необходимости всегда можно обратиться к этой палочке-выручалочке и вызвать на экран диалоговое окно Для начала. Для этого нужно в окне Skype щелкнуть кнопкой мыши на пункте меню Помощь ► Для начала.
Вы настроили программу Skype и можете ее использовать, а чтобы не потеряться в кнопках и меню, следует познакомиться с интерфейсом.
Интерфейс программы
Главное окно программы (см. рис. 9.51) организовано удобно и интуитивно понятно. В верхней части окна отображена строка меню, также как и во всех приложениях Windows. Здесь находятся следующие пункты меню:
• Файл – позволяет выполнить личные настройки, отредактировать свои данные, поменять пароль и режим представления в сети (статус);
• Счет – помогает совершать операции со счетом пользователя, открывать счет и вносить платеж;
Читать дальше
Конец ознакомительного отрывка
Купить книгу