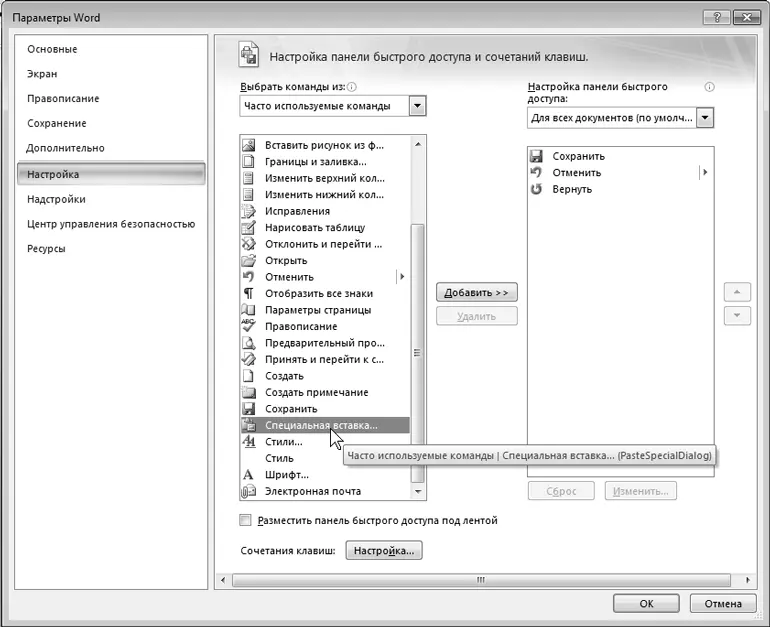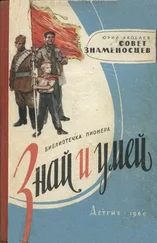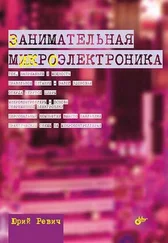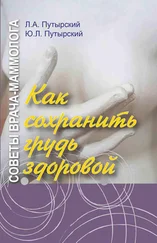При оформлении электронных документов не рекомендуется использовать какие-то экзотические шрифты не столько из художественных соображений, но и в целях совместимости – у другого пользователя таких шрифтов может и не оказаться. Это не приводит к полной нечитаемости текстов, но почти всегда – к потере их форматирования. Поэтому «красивые» текстовые документы, оформленные каким-нибудь рукописными или другими экзотическими шрифтами, рекомендуется распространять только либо в печатном виде, либо в виде изображений, либо в формате PDF, в котором шрифты всегда хранятся вместе с документом. Но многие забывают, что в документах Word также можно сохранять шрифты в теле файла (это устанавливается через меню Параметры | Сохранение, пункт Внедрять шрифты True Type).
Многим не нравится в версиях Word 2007 ограниченно настраиваемый интерфейс. Это отчасти компенсируется легкостью настройки панели быстрого доступа (наверху справа от кнопки с логотипом). Путем нажатия на стрелочку справа вызывается меню, содержащее большинство первоочередно необходимых функций. Отметив необходимый пункт, вы тем самым вынесете его значок на эту панель. Этим же путем можно вытащить сюда вообще любую доступную команду, если выбрать пункт Другие команды. Причем перечень этих команд оформлен значительно лучше, чем в меню Настройка традиционных версий – названия команд переведены на русский, а формальное название функций можно узнать через всплывающую подсказку (рис. 10.6). Впрочем, в обычной настройке клавиатурных комбинаций (кнопка Настройка под заголовком Сочетания клавиш на рис. 10.6 внизу) перечень команд оставлен по-английски (точнее, в формате Word Basic). Заметьте, что на рис. 10.6 выделена команда Специальная вставка, о которой мы сейчас поговорим отдельно.
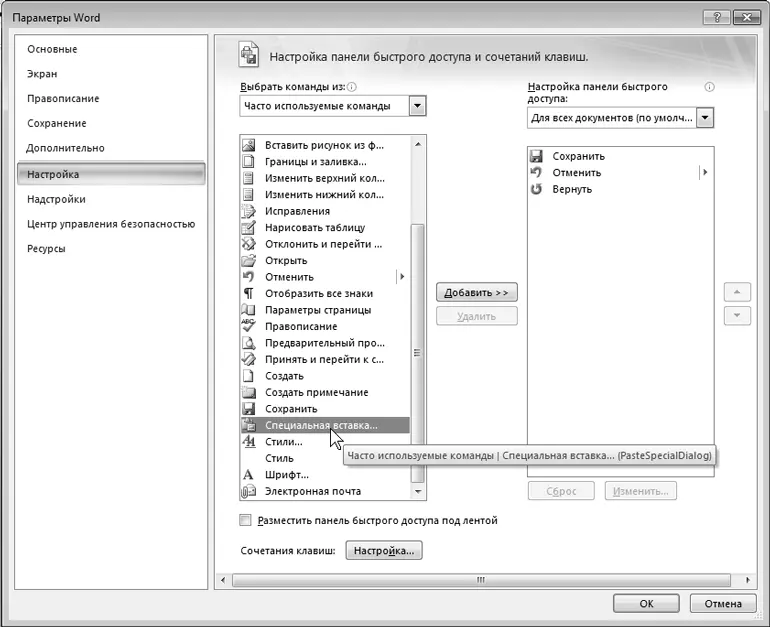
Рис. 10.6. Меню Другие команды настройки панели быстрого доступа Word 2007
10.5.1. Настройка буфера обмена
В Office XP и 2003 была введена такая штука, как множественный буфер обмена, которым все равно никто не пользовался, и потому в новых версиях Word, к счастью, он бесследно исчез. Для того, чтобы его отключить в старых версиях, необходимо обратиться к меню Правка | Буфер обмена Office и в открывшемся справа окне буфера обмена найти внизу кнопку Параметры. В небольшом списке, который появится на экране после щелчка на этой кнопке, нужно просто снять все отметки.
Но у буфера обмена Word есть и еще одна особенность, которая смущает многих неопытных пользователей, – при вставке текста из другого приложения (например, из браузера), по умолчанию сохраняется форматирование источника, что иногда не только выглядит довольно безобразно, но и может нарушить форматирование вашего документа. Такие фокусы сравнительно легко преодолеваются в Word 2003 выбором в меню пункта Правка | Специальная вставка. В новых версиях есть даже целый раздел настроек (Дополнительно | Вырезание, копирование и вставка), где процесс можно довольно тонко настроить – например, установить для вставки из других приложений режим Использовать форматирование конечного фрагмента, а для переноса между документами Word оставить исходное форматирование.
Но как минимум, в старых Word XP и 2003 проблема удобства все-таки остается – обращаться к меню Специальная вставка для тех, кто привык работать с буфером обмена с клавиатуры, очень неудобно и долго. Потому есть смысл установить для простой вставки («чистого текста» – при этом как раз будет повторяться форматирование фрагмента, куда вставляется текст) отдельное сочетание клавиш. Я у себя сделал так: по сочетанию + происходит обычная вставка, с сохранением форматирования источника, а по сочетанию + – вставляется «неформатированный текст».
Выполнить такую настройку – не совсем тривиальное занятие, потому что команд, соответствующих отдельным пунктам меню «специальной вставки», в настройках клавиатуры вы не найдете. Потому делать придется через создание, а потом – дополнительное редактирование специального макроса. В старых версиях Word это доступно просто через Сервис | Макросы | Начать запись, а в версии 2007 придется сначала вытащить пункт Макросы на свет божий. Для этого следует вытащить в ленту вкладку Разработка – в Word 2010 она имеется по умолчанию, а в Word 2007 обратитесь к Параметры Word | Основные и поставьте отметку в соответствующем пункте.
Кроме того, в Word 2007/2010 надо вытащить в панель быстрого запуска ту самую «специальную вставку» (в Word XP и 2003 она должна изначально присутствовать в меню Правка). Итак, в Word 2007/2010 найдите этот пункт в настройках панели быстрого доступа (см. рис. 10.6) и поместите его в панель с помощью кнопки Добавить.
Читать дальше
Конец ознакомительного отрывка
Купить книгу