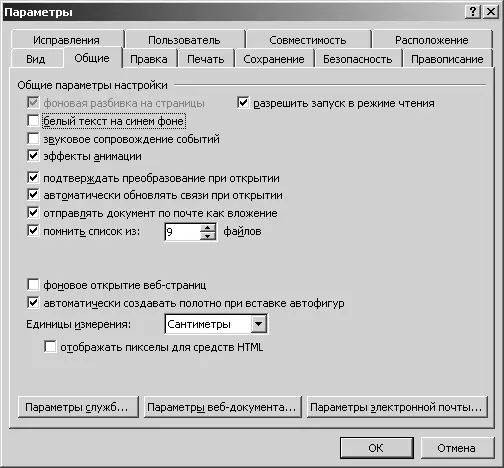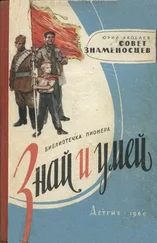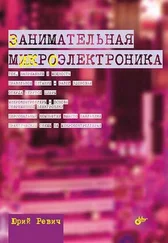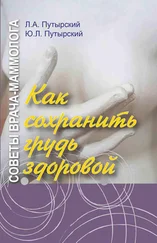Сначала быстро пробежимся по некоторым возможным настройкам Word на примере старого Office 2003. До тех же самых настроек в новом Word 2007/2010 можно докопаться, если нажать на кнопку с логотипом в левом верхнем углу и внизу появившегося окна нажать на кнопку Параметры Word, поэтому отдельно настройки новых версий мы рассматривать подробно не будем. Общий принцип таков – если вы не можете найти какую-то привычную настройку в новом Word, ищите ее в пункте Параметры Word | Дополнительно, прокручивая содержимое окна вверх (там также можно найти много интересного нового в сравнении со старыми версиями Word).
Для начала зайдем в меню Сервис | Параметры и в открывшемся окне перейдем на вкладку Общие (рис. 10.5). Здесь самая главная установка, которую нужно проделать – отметить пункт Подтверждать преобразование при открытии. Если он не отмечен, то вы можете просто не узнать, что открываете файл в каком-то нестандартном формате, и не поймете, почему вам вдруг настойчиво предлагают сохранить документ в формате Word. А некоторые функции будут вообще недоступны (см. разд. 12.3.2 «Преобразование кодировок»). Полезно также на этой вкладке увеличить количество запоминаемых имен последних открытых файлов (пункт Помнить список из…), максимальное число, которое можно установить в старых версиях Word, – 9. В Word 2007/2010 этот пункт расположен в разделе Дополнительно | Экран, и число возможных позиций там значительно увеличено.
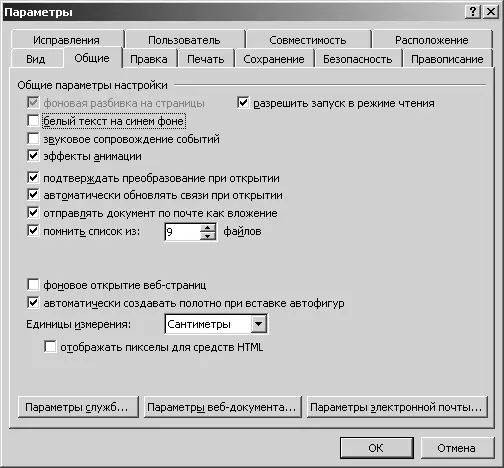
Рис. 10.5. Вкладка Общие меню Сервис | Параметры программы Microsoft Word 2003
На вкладке Сохранение я рекомендую установить флажок в пункте Запрос на сохранение шаблона Normal.dot (в других версиях Word вместо Normal.dot может быть написано Обычный). В версиях Word 2007/2010 этот пункт также скрывается в разделе Дополнительно. Впрочем, это совсем необязательно, потому что в таком запросе, который появляется при закрытии Word после внесения изменений в настройки, вы все равно всегда будете нажимать на Сохранить (иначе зачем было вообще заниматься с настройками?). Но сам факт такого подтверждения как-то успокаивает – значит, все было сделано как надо. С другой стороны, если вы сами ничего не настраивали, а вопрос появляется, – значит, что-то неладно в королевстве датском – некоторые программы-дополнения к Word приводят к такому эффекту. В таких случаях лучше во избежание неожиданностей отвечать Нет, а потом попытаться разобраться, почему же такой вопрос возникает.
Кстати, настройки текущего стиля (как раз те, что сохраняются в шаблоне Normal.dot) можно осуществить, если щелкнуть правой кнопкой по названию стиля в перечне всех стилей (в Word 2003 для этого надо обратиться к меню Сервис | Стили и форматирование, в новых версиях это можно сделать прямо в меню-ленте на вкладке Главная) и выбрать пункт Изменить. Не забудьте только установить отметку в пункте Внести в шаблон (в новых версиях Word это формулируется, как В новых документах, использующих этот шаблон). Каталог, где хранятся шаблоны, можно во всех версиях Word узнать из вкладки Параметры | Сохранение – это может понадобиться для переноса настроек между компьютерами. При создании новых шаблонов следует учитывать, что в новых версиях Word их две разновидности: с сохранением макросов и без него, потому при сохранении шаблона нужно выбирать между пунктами Шаблон Word или Шаблон Word с поддержкой макросов.
Типовое оформление документов
Имеются две основных разновидности оформления документов: назовем их условно «русская» и «английская», и в обоих случаях надо подправить исходный шаблон NormaLdot (стиль «Обычный» или «Основной текст»), чтобы по умолчанию сразу получать в новом документе нужное форматирование. В стандартном англоязычном документе абзацы обычно выключаются (выравниваются) влево, при этом правый край получается «рваный» и, соответственно, без отступа в первой строке. Для того чтобы исправить стиль по умолчанию по такому образцу, достаточно добавить небольшой промежуток между абзацами, иначе при отсутствии отступа абзацы будут неотличимы друг от друга. В этой книге вы наблюдаете вариант такого стиля – как и там, без отступа и с промежутком между абзацами, но только с выключкой не влево, а по ширине страницы (за счет переносов слов по слогам и выравнивания межсловных промежутков).
В «русском» стиле оформления приняты выключка по ширине и наличие отступа (красной строки), но без промежутка между абзацами – как в обычных книгах. Выбирайте любой из стилей, какой вам нравится, только учтите, что использовать «английский» стиль в серьезных русскоязычных деловых документах в нашей стране не принято. Кроме этого, я бы посоветовал в старых версиях Word увеличить размер (кегль) шрифта Times New Roman по умолчанию с 10 до 12 – так будет лучше видно, и для обычных документов (не многостраничных печатных изданий) принят именно такой размер, он ближе всего к старым машинописным шрифтам. В новых версиях по умолчанию принят «рубленый» (без засечек) шрифт Calibri 11 кегля – можно оставить его или тоже изменить на привычный Times New Roman 12 кегля.
Читать дальше
Конец ознакомительного отрывка
Купить книгу