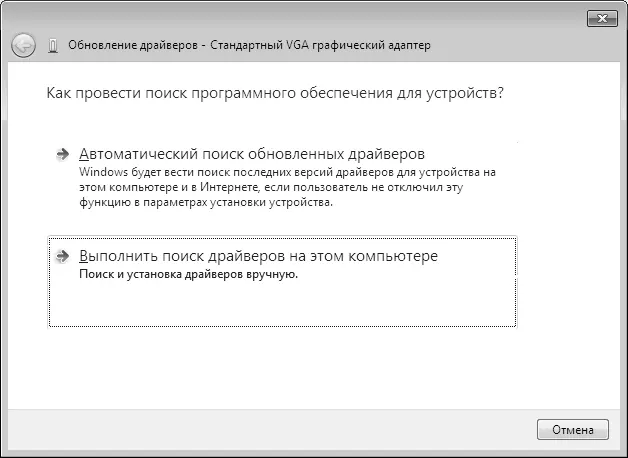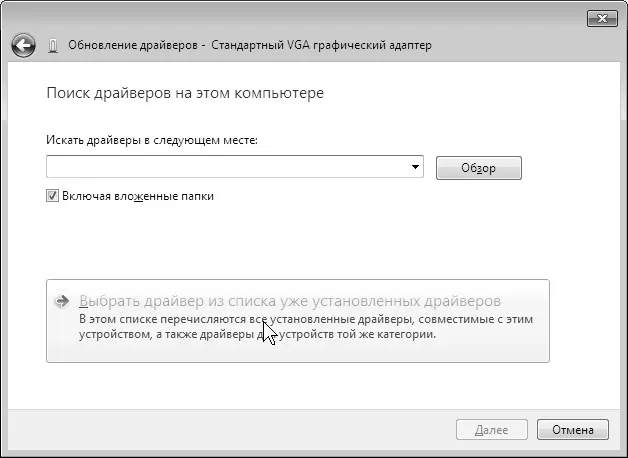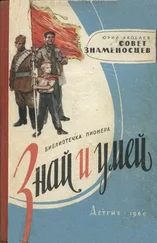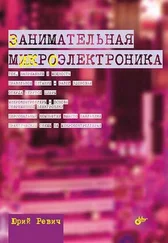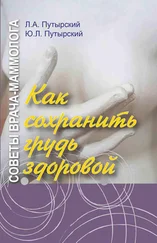Итак, у нас уже имеется на флэшке или на диске папка со всеми файлами, которые имеют отношение к нужному нам устройству (переписывать ее на жесткий диск необязательно). Если эти файлы были скачаны в архиве, тем более типа RAR – разархивируйте их заранее.
В случае «неизвестного устройства» (название может быть и иным), когда драйверы вовсе отсутствуют, во всех версиях Windows операция ручной установки проходит примерно одинаково просто:
♦ Шаг 1. Войдите в Диспетчер устройств, щелкните правой кнопкой мыши на нужном пункте и выберите Обновить драйвер. А какой пункт нужный, если это сплошь «неизвестные устройства»? Чтобы не делать попыток наугад, можно воспользоваться способом, описанным ранее, – в одном из многочисленных пунктов выпадающего списка вкладки Сведения свойств «неизвестного устройства» наверняка обнаружится как минимум намек на название и функции устройства. Это может быть и устройство, для которого мы установили соответствие по ИД, как описано в предыдущем разделе, тогда сразу ясно, какой из пунктов требуется. Для рассматриваемого примера (видеокарта), к счастью, будет понятно, куда щелкать: она светится в списке внятным Стандартный VGA графический адаптер.
♦ Шаг 2. В открывшемся окне игнорируем выбранный по умолчанию автоматический поиск и выбираем опцию Выполнить поиск драйверов на этом компьютере (рис. 9.3). У Windows XP этапов немного больше – сначала надо отказаться от поиска в Интернете, а потом указать пункт Установка из указанного места. Автоматическая установка в большинстве случаев тоже проходит (и в последних версиях лучше, чем в XP), но иногда может вызвать лишние сложности.
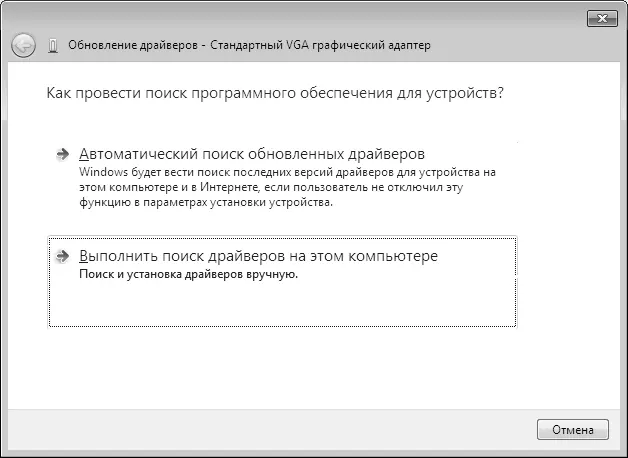
Рис. 9.3. Ручная установка драйверов в Windows 7 – шаг 2
♦ Шаг 3. В следующем окне (рис. 9.4) под заголовком Искать драйверы в следующем месте с помощью кнопки Обзор указываем общую папку или даже целый диск, где заведомо находятся драйверы (проследите, чтобы стояла отметка в пункте Включая вложенные папки). В Windows XP все гораздо неудобнее – там нужно либо через пункт Включить следующее место поиска указать точную папку, где находится именно нужный INF-файл, как описывается далее (что бывает непросто – запросто можно указать не ту, и придется делать несколько попыток), либо воспользоваться соседним пунктом Поиск на сменных носителях. На компакт-диске Windows XP находит нужное без проблем и без всяких дополнительных указаний, и только в последующих версиях это распространили на любые носители.
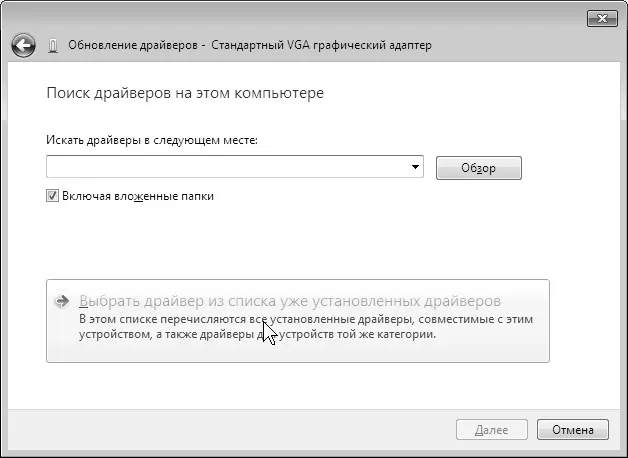
Рис. 9.4. Ручная установка драйверов в Windows 7 – шаг 3
На этом установка закончена – осталось дождаться подтверждающего сообщения и перезагрузить компьютер.
Наверняка такое проходит лишь в случае «неизвестного устройства». Может быть, пройдет и если у устройства уже есть драйвер (например тот же, но с более ранней датой), но, скорее всего, установка нашего «Стандартного VGA графического адаптера» обломится на шаге 3. Я не буду засорять голову читателя перечислением возможных вариантов этого случая – ввиду многочисленности разнести их все по полочкам все равно невозможно, тем более для всех трех версий Windows – заметим только, что в XP натолкнуться на это меньше шансов, чем в других версиях.
В общем, если у устройства уже есть какой-то драйвер (даже «нештатный» – тот, который установила временно сама Windows), то вы можете натолкнуться на шаге 3 на следующее явление: в окне, показанном на рис. 9.4, вы указали место хранения драйверов, обратились к кнопке Далее и получили обескураживающее Система Windows определила, что драйверы для этого устройства не нуждаются в обновлении.
Да кто вы такой, чтобы осмеливаться давать указания самой Windows??!!
Медленно, без резких движений, закройте окно с этим сообщением и сделайте десять глубоких медленных вздохов. Если чувствуете перебои в сердечном ритме – вызовите Скорую помощь. Замените раздавленную мышку, отремонтируйте разбитый экран ноутбука, потом начните сначала и опять дойдите до выполнения шага 3.
Дальнейшие действия:
♦ Шаг 3. В окне (рис. 9.4), не обращая внимания на кнопку Обзор, щелкаем на пункте Выбрать драйвер из списка уже установленных драйверов.
♦ Шаг 4. Если в следующем окне вам предлагают выбрать из категорий оборудования, то выберите опцию Показать все устройства, нажмите кнопку Далее, и вы попадете в окно (рис. 9.5), где написано Выберите драйвер для этого устройства, там же находится и вожделенная кнопочка Обзор. Если Windows думает, что уже знает все про ваш драйвер (как в нашем случае с видеокартой), то вы попадете в это окно сразу после выполнения шага 3.
Читать дальше
Конец ознакомительного отрывка
Купить книгу