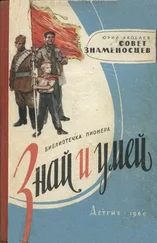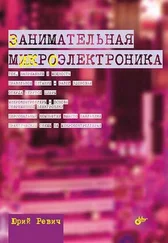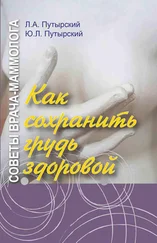Практически каждая новая Windows при своем появлении требовала модернизации драйверов (исключения редки и незначительны). Обновление формата драйверов – распространенный путь принуждения пользователей к переходу на новые версии ОС. Особенно неприятно столкнуться с отсутствием драйверов под новую Windows для старого оборудования, которое не требует никакой модернизации, – драйверы для него явно могли бы работать без ограничений, они не подходят к новой ОС только по форме. На самом деле в Windоws 7 предусмотрен механизм, который позволяет использовать драйверы от практически любой старой Windows, и мы о нем упомянем. Такой механизм для запуска программ имелся и в предыдущих версиях, но в Windows XP с ним еще не рисковали связываться, и только в Windows 7 он заработал нормально. Конечно, в любом случае предпочтительно искать «родные» драйверы – так устройство будет работать надежнее и наверняка быстрее.
Кстати, а как удалить оборудование?
Как правило, этого делать вообще не требуется – отключенное оборудование исчезает из Диспетчера задач, а драйвер незапущенного оборудования никому и ничему не мешает, ибо в память не загружается. Потому в Windows даже нет средств для такого удаления. Я ни разу также не встречал, чтобы производители оборудования заставляли удалять старый драйвер при установке новой версии – это делается автоматически. Единственное, что стоит сделать после того, как сгоревший девайс был торжественно препровожден в мусорное ведро – удалить какие-то внешние программы, сопутствующие драйверу, если они светятся в списке компонента Установка и удаление программ. Вот они могут мешать и лезть не в свое дело (эта задача полностью совпадает с задачей удаления программы, потому см. разд. 10.2 «Удаление программ»).
9.1. Как найти нужный драйвер?
Если у вас есть диски, прилагающиеся к вашей материнской плате и видеокарте или к ноутбуку, и притом они содержат версии драйверов для той операционной системы, которую вы только что установили, то проблем у вас никаких, скорее всего, не будет. Проверить наличие версий под нужную ОС можно, открыв папки на этом диске и просмотрев их внимательно – там должны быть вложенные папки, имеющие имя нужной ОС (32-битной или 64-битной). Если же нет диска или он не содержит драйверы под нужную ОС, то дело хуже – придется идентифицировать оборудование и скачивать драйверы из Сети. Причем, даже если вы разыщете на сайте производителя драйверы под вашу конкретную материнскую плату или ноутбук, скорее всего они будут там выложены не пакетом, а по отдельности для каждого устройства.
Прежде чем бросаться на поиски, найдите в панели управления Диспетчер устройств (можно через меню Система | Диспетчер устройств; в XP он размещен на вкладке Оборудование, в остальных доступен непосредственно). В Диспетчере устройств вы можете увидеть, какие устройства уже работают (для них драйверы оказались в самой Windows), и не заморачиваться их скачиванием и установкой. Необходимым минимумом, скорее всего, будет драйвер чипсета (не все устройства окажутся работоспособными), видеокарты и звуковой карты. Возможно, также не будут работать Bluetooth, модем, кардридер, веб-камера, модуль Wi-Fi. А вот сетевая карта и тачпад ноутбука с большой вероятностью не потребуют специальных драйверов, и с переходом от XP к Windows 7 эта вероятность повышается.
Иногда Windows неспособна автоматически определить тип подключенного устройства – тогда она показывает в Диспетчере устройств помеченное желтым восклицательным значком «неопознанное устройство». Для того чтобы заранее запастись драйверами для системы, о которой ничего предварительно не известно, можно использовать одну из программ для автоматического определения перечня имеющихся устройств. Таких программ несколько (наиболее известны платные: Everest, ASTRA32 и AIDA64). В папке Hardware на прилагаемом к книге диске я разместил подобную бесплатную программу SIW (System Information for Windows), автор которой разрешает ее свободное распространение для персонального использования. В этой папке вы найдете два варианта: файл siw-setup.exe установит программу на ваш компьютер с возможностью выбора языков интерефейса, файл же Siwexe установки не требует, но ограничивается только англоязычным интерфейсом. Кроме находящейся в компьютере аппаратуры, SIW также покажет много дополнительных сведений об установленных программах, операционной системе, сетевом окружении и т. д.
Можно, впрочем, обойтись без этих программ, и все сведения извлечь из Диспетчера устройств – это хлопотнее, но надежнее. Щелкните правой кнопкой мыши на строку с названием устройства (даже если это помеченное желтым значком «Неизвестное устройство»), выберите пункт Свойства, в нем – вкладку Сведения, и из выпадающего списка выберите пункт ИД оборудования (в Windows XP это будет называться Код экземпляра устройства). Выглядеть его содержимое должно так, как показано на рис. 9.1. Можете также попробовать ознакомиться с другими позициями из этого обширного списка, но данный пункт – основной.
Читать дальше
Конец ознакомительного отрывка
Купить книгу