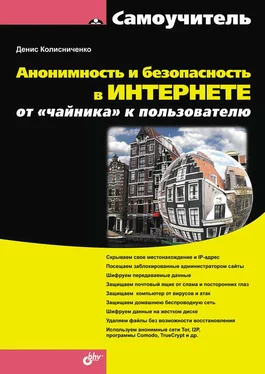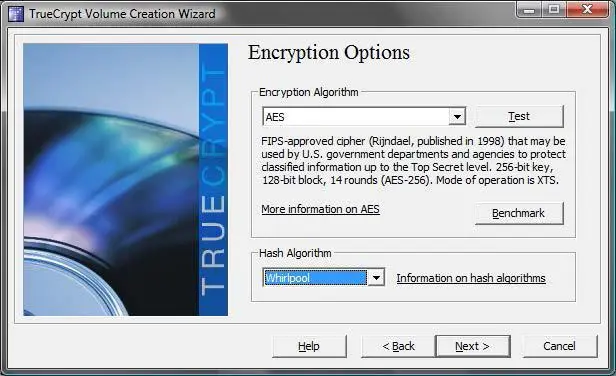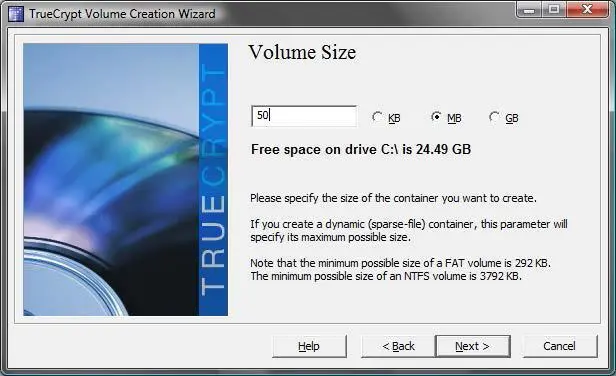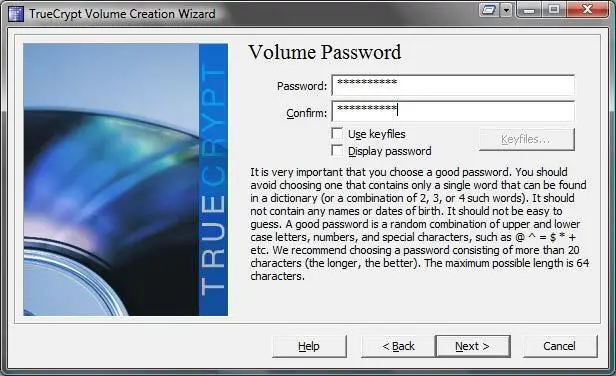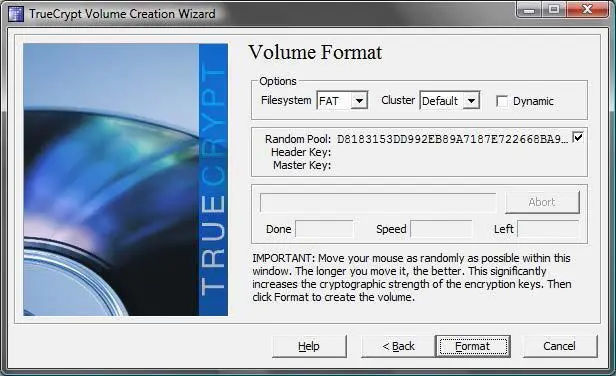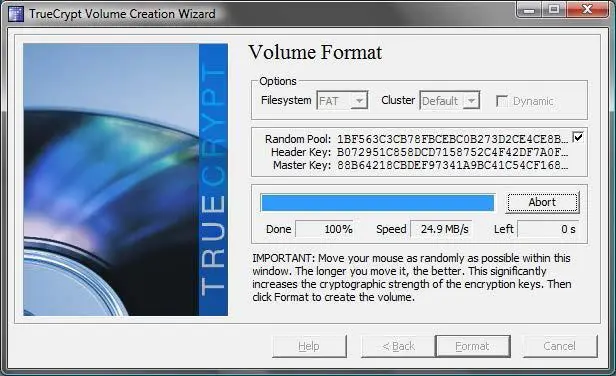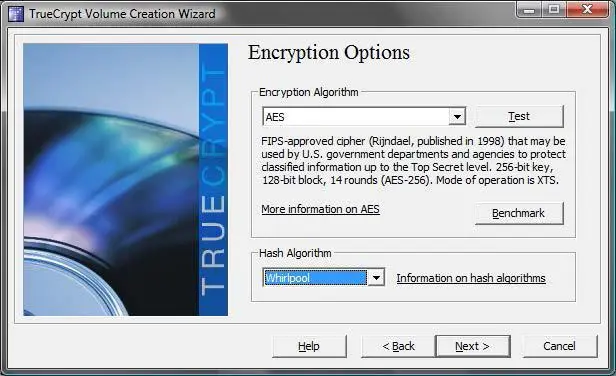
Рис. 10.19.Выбор алгоритмов шифрования и хэширования
В качестве алгоритма хэширования вам предлагается на выбор три варианта: RIPEMD-160, SHA-512 и Whirlpool. Длина хэша первого – 160 битов, двух последних – 512 битов. Понятно, что два последних алгоритма – надежнее. Какой из них выбрать? Оба алгоритма в равной степени надежны. Если вы когда-нибудь имели дело с шифрованием, точнее с хэшированием, то наверняка выберите привычный SHA-512. Я же выбрал Whirlpool – уж очень это название напоминает производителя моего холодильника. Шутка. Алгоритм Whirlpool более свежий – появился в 2004 году (точнее, окончательно стандартизирован), поэтому должен быть надежнее, чем SHA-512.
Далее нужно ввести размер виртуального диска (рис. 10.20). Программа сообщает, сколько свободного места осталось на разделе, где хранится файл виртуального диска. У меня конфиденциальных данных мало, поэтому и установил такой размер (всего 50 Мбайт). Если же вы планируете хранить на зашифрованном диске, скажем, базу почтового клиента, потребуется как минимум несколько гигабайт.
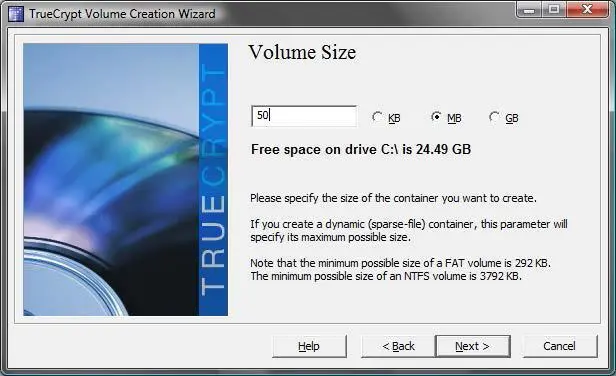
Рис. 10.20.Размер виртуального диска
А теперь самое важное – ввод пароля (рис. 10.21). Не нужно выбирать в качестве пароля словарное слово (или комбинацию таких слов), пароль не должен содержать дату вашего рождения. Регистр символов пароля должен быть разный, в пароле должны быть цифры и неалфавитные символы (@, ^, =, $, * и др.). Рекомендуемая разработчиком минимальная длина пароля – 20 символов, максимальная возможная длина – 64 символа. Если вы пропустили главу 9 , настоятельно рекомендую ее прочитать, – там мы рассмотрели вопросы выбора надежного пароля.
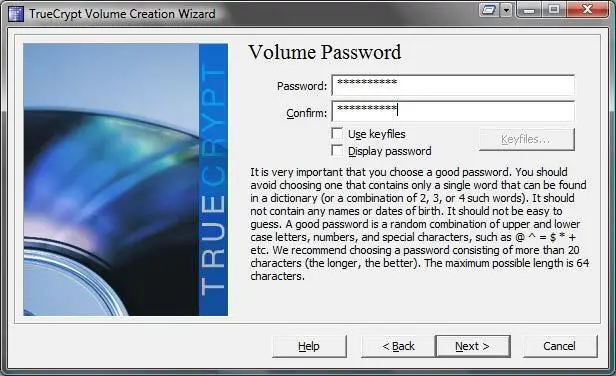
Рис. 10.21.Установка пароля
Программа не устанавливает ограничение на длину пароля, но обязательно сообщит вам, если вы попробуете предложить ей ненадежный пароль. Решение принимать вам – или ввести надежный пароль, или оставить как есть.
Включив режим Use Keyfiles, вы можете задать использование ключевых файлов для доступа к тому. Указать ключевые файлы можно, нажав кнопку Keyfiles.
Следующий шаг – форматирования тома (рис. 10.22). Просто нажмите кнопку Formatи подождите, пока форматирование не будет завершено (рис. 10.23). Время ожидания зависит от выбранного размера диска.
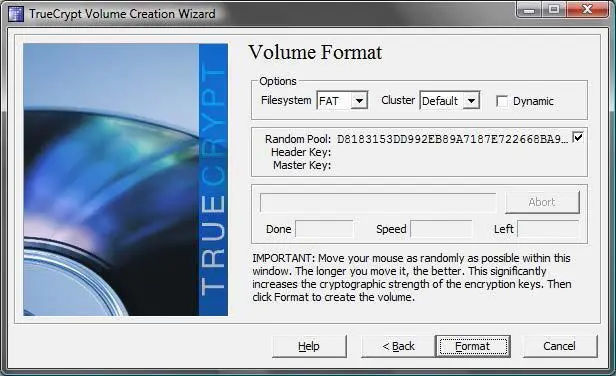
Рис. 10.22.Форматирование виртуального тома
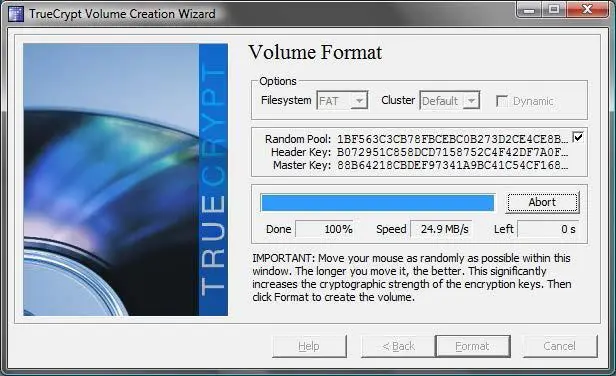
Рис. 10.23.Процесс форматирования виртуального диска
В конце концов вы увидите сообщение, свидетельствующее об успешном создании виртуального диска (рис. 10.24). Нажмите кнопку OK.

Рис. 10.24.Виртуальный диск успешно создан
Если вы желаете создать еще один зашифрованный диск, в следующем окне (рис. 10.25) нажмите кнопку Next, в противном случае – Exit.

Рис. 10.25.Мастер создания зашифрованного диска завершил свою работу
Виртуальный жесткий диск после создания нужно подмонтировать . Для этого в основном окне программы (рис. 10.26) выберите букву устройства, которая будет использоваться для доступа к виртуальному диску, затем – файл виртуального диска (нажав кнопку Select File) и нажмите кнопку Mount.

Рис. 10.26.Выбор файла виртуального диска
Программа попросит указать пароль для доступа к тому (рис. 10.27). Если при создании тома вы решили использовать ключевые файлы, установите флажок Use keyfilesи нажмите кнопку Keyfilesдля выбора ключевых файлов.
Читать дальше
Конец ознакомительного отрывка
Купить книгу