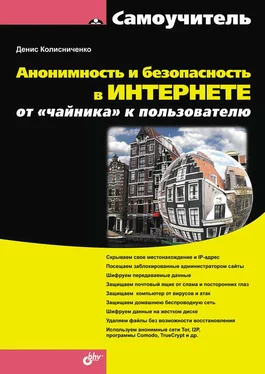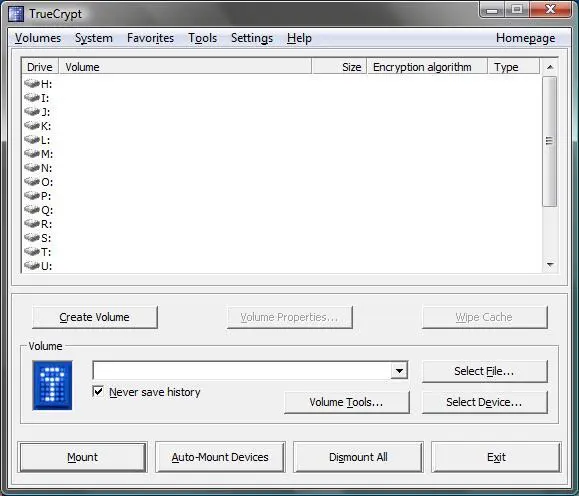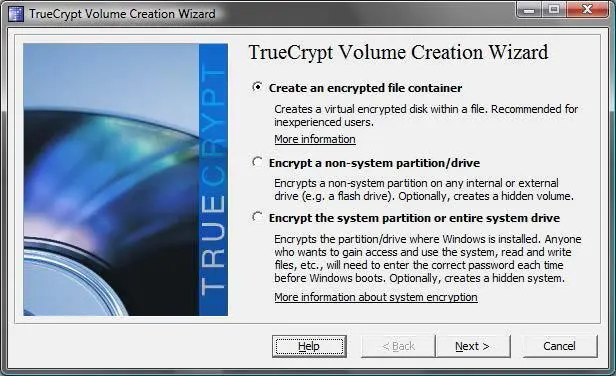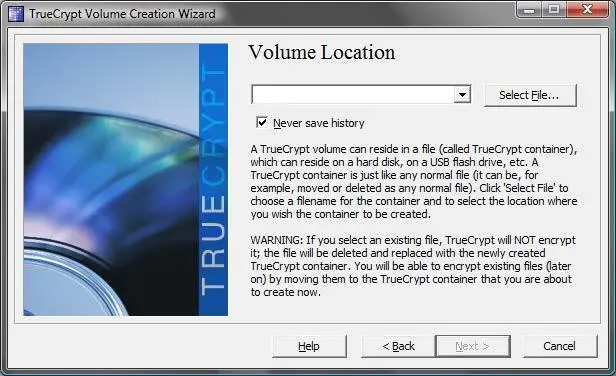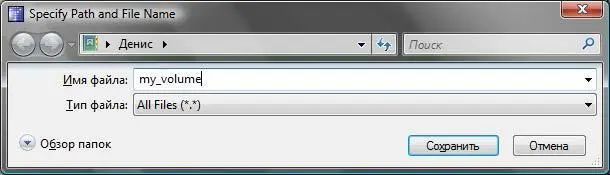Encrypt a non-system partition/drive– зашифровать несистемный раздел или диск. Вы можете зашифровать раздел вашего жесткого диска или полностью все устройство, например флешку. Подходит, когда нужно зашифровать все устройство (сменный носитель), или же когда данных много и приходится шифровать весь раздел;
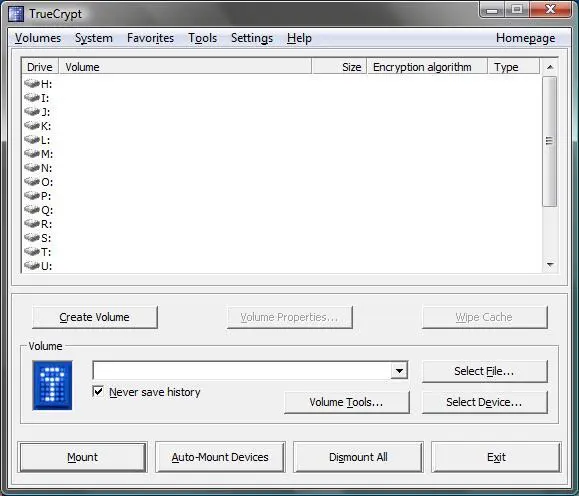
Рис. 10.14.Программа TrueCrypt
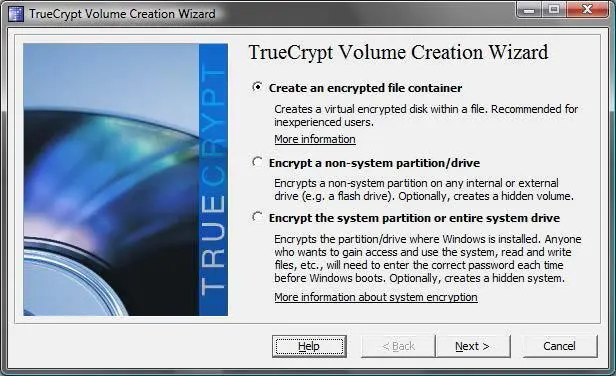
Рис. 10.15.Мастер создания зашифрованного тома
Encrypt the system partition or entire system drive– зашифровать системный раздел или весь системный диск. Будьте осторожны – программа вносит изменения в процесс загрузки системы – ведь ей нужно запросить пароль до запуска Windows . Этот же вариант можно использовать для создания скрытой операционной системы.
Неопытным пользователям не рекомендуется связываться с шифрованием системного диска, поскольку в случае малейшего сбоя все может закончиться переформатированием жесткого диска и потерей данных. А вот опытным пользователям могу порекомендовать нажать кнопку Help– откроется PDF-файл с документацией о программе. Перейдите в раздел System encryptipon(страница 33) и читайте, читайте и еще раз читайте.
Примечание
Шифрование системного диска в этой книге не рассматривается намеренно. Большинство читателей этой книги – начинающие пользователи (опытным такие книги не нужны), и я не хочу брать на себя ответственность, если читатель потеряет все свои данные.
Какой вариант выбрать? Самый удобный – первый, поскольку вы можете перемещать файл виртуального зашифрованного диска в пределах всей файловой системы, как вам заблагорассудится. Можно, например, вообще скопировать его на внешний жесткий диск и спрятать в сейф.
Второй вариант менее удобен, и его желательно использовать в двух случаях:
✓ когда шифруемых данных очень много, и для обеспечения приемлемой производительности при работе с зашифрованным диском имеет смысл зашифровать целый раздел;
✓ когда вам нужно зашифровать весь носитель, например флешку.
Совет
Не следует шифровать все данные подряд. Шифруйте только те, которые действительно представляют для вас ценность, и вы не хотите, чтобы кто-то их увидел. Шифрование всего подряд приводит к снижению производительности работы системы. Если разобраться, то конфиденциальных данных не столь уж и много.
Поэтому выбираем первый вариант. Теперь программа предложит выбрать тип тома (рис. 10.16):
✓ Standard TrueCrypt Volume– стандартный зашифрованный том. Он будет виден в системе как обычный диск. Это не слишком хорошо, поскольку том будет виден всем, следовательно, кто-то может попытаться подобрать к нему пароль. А вдруг у него получится?
✓ Hidden TrueCrypt Volume– скрытый том. Скрытый том не будет виден в списке дисков, и о его существовании будете знать только вы.

Рис. 10.16.Выбор типа тома
Рекомендую пока выбрать стандартный том – для начинающего пользователя TrueCrypt этого вполне достаточно. Тем более, что при надежном пароле вскрыть ваш том будет очень непросто.
Далее программа предложит выбрать местоположение для файла виртуального зашифрованного диска (рис. 10.17). Файл можно расположить в любом каталоге, к которому у вас есть доступ, а также на флешке или внешнем жестком диске. Нажмите кнопку Select Fileдля выбора файла (рис. 10.18).
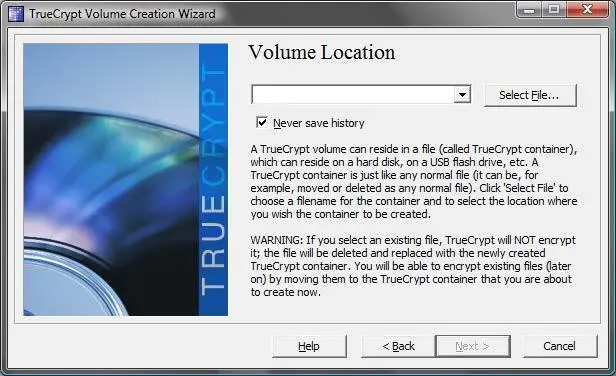
Рис. 10.17.Выбор местоположение для файла зашифрованного диска
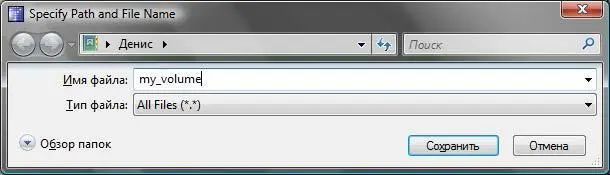
Рис. 10.18.Ввод имени файла
На следующем шаге вам будет предложено выбрать алгоритм шифрования и алгоритм хэширования (рис. 10.19). Вы можете выбрать алгоритмы шифрования AES, Serpent, Twofish или же их комбинации AES-Twofish или Seprent-Twofish-AES и т. п. Но имейте в виду, что при двойном или тройном шифровании у каждого алгоритма будет свой ключ, и вам придется помнить не один, а три пароля. Возрастает как надежность шифрования, так и вероятность забыть пароль. Тут уж решать вам.
Читать дальше
Конец ознакомительного отрывка
Купить книгу