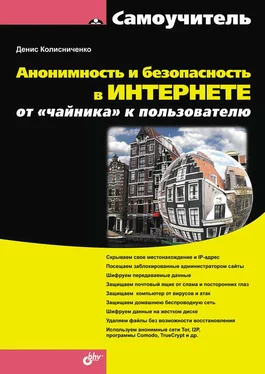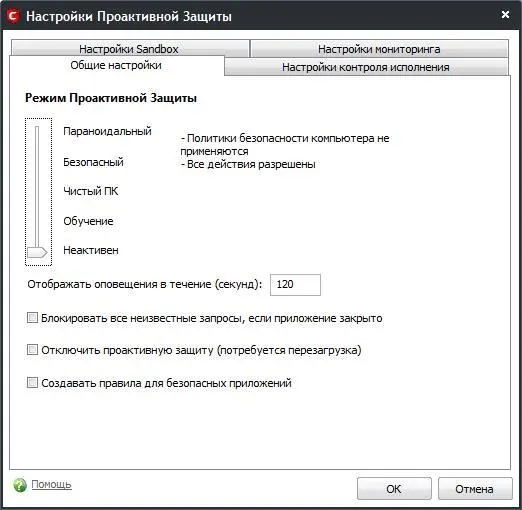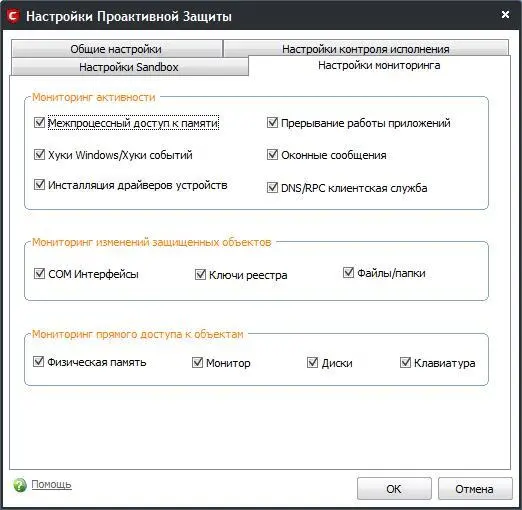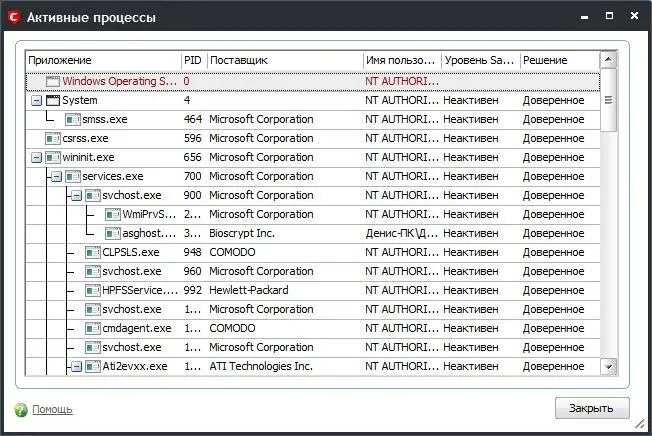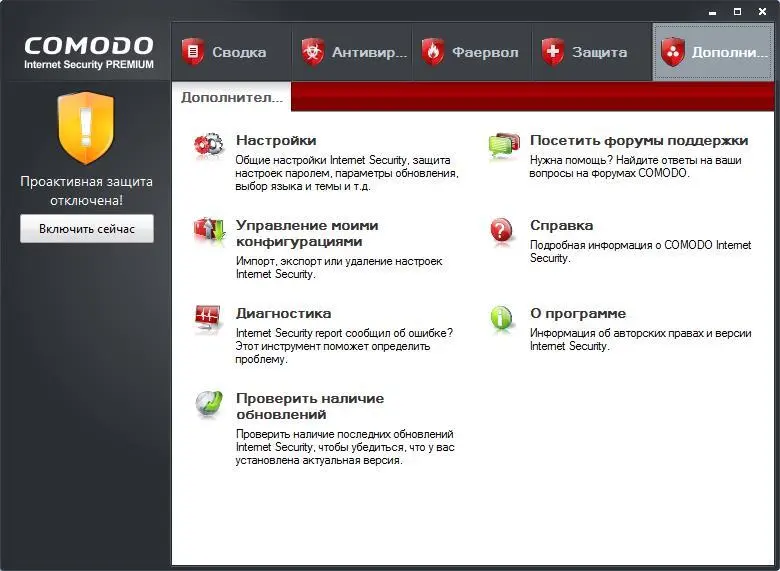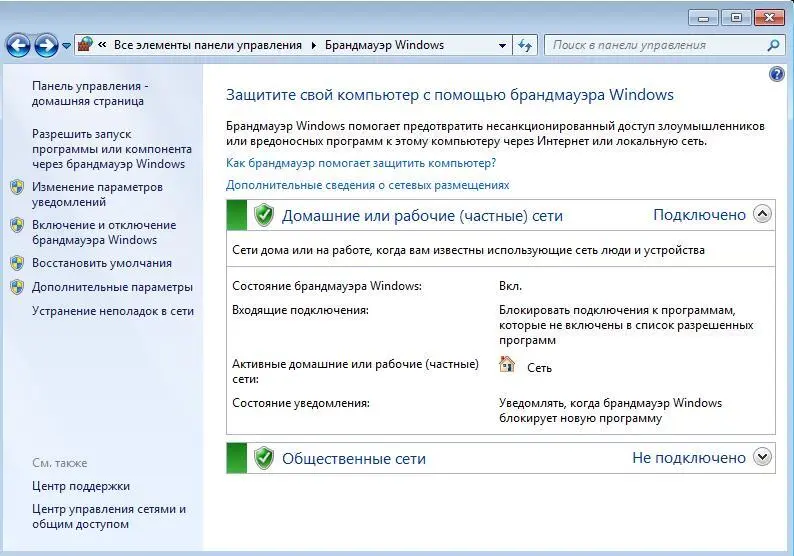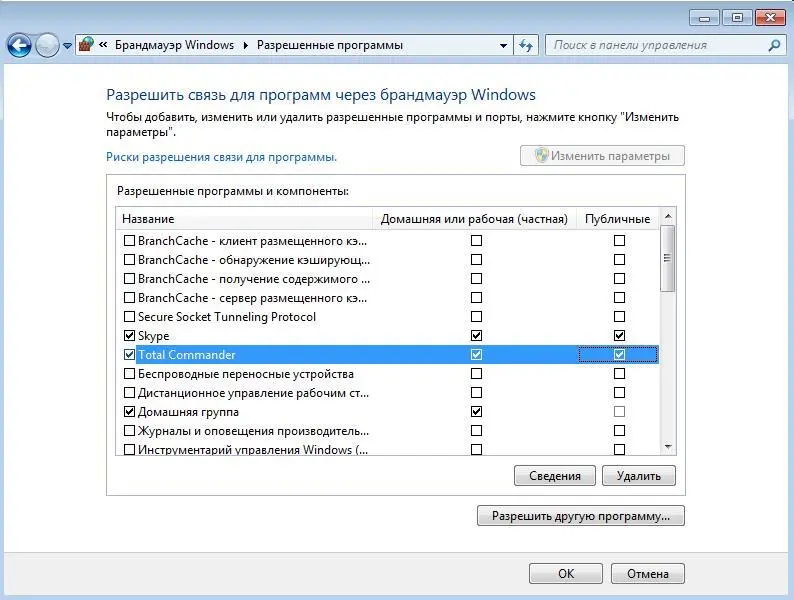Кнопка Запустить программу в Sandboxпозволяет запустит программу в песочнице. Запускайте в песочнице непроверенные программы, которые потенциально могут быть опасными.
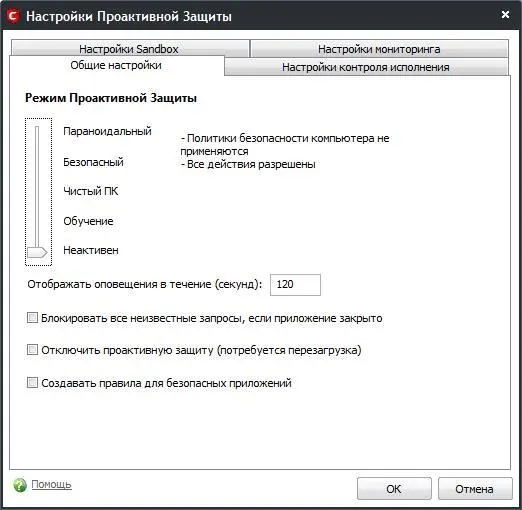
Рис. 7.23.Вкладка Настройки мониторинга
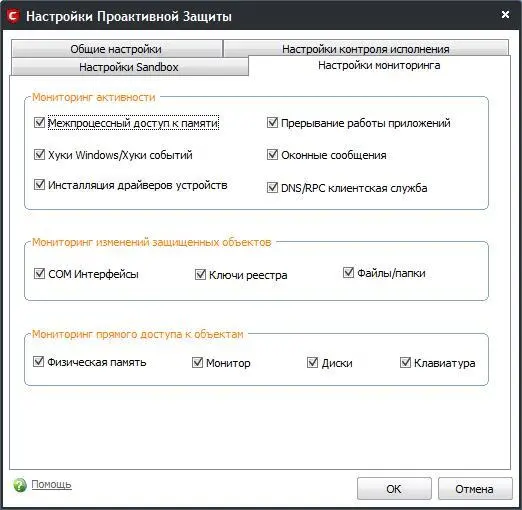
Рис. 7.24.Список активных процессов
7.3.5. Дополнительные возможности
Вкладка Дополнительноосновного окна Comodo (рис. 7.25) содержит кнопки вызова окна общих настроек программы (можно изменить тему, оформление, определить настройки журналов, сменить язык и т. п.), обновить компоненты всей программы (а не только антивирусные базы), произвести диагностику в случае, если программа не работает и т. д. С функциями, представленными на этой вкладке, думаю, разберется любой пользователь, умеющий читать, поэтому подробно мы ее рассматривать не будем.
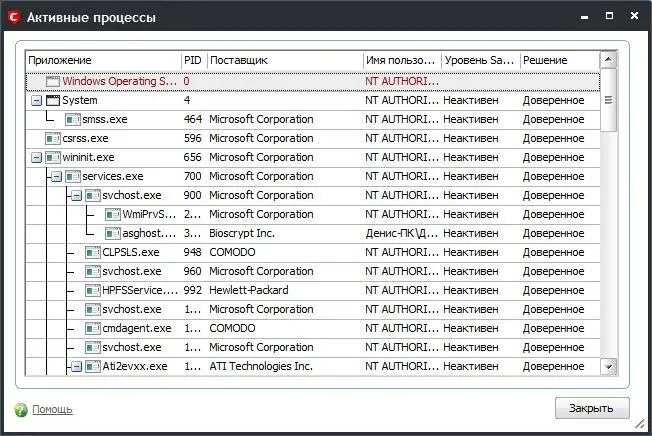
Рис. 7.25.Вкладка Дополнительно
7.4. Использование стандартного брандмауэра Windows 7
Возможно, вам не понравится Comodo Internet Security. Тогда некоторое время, пока вы не найдете другую подходящую программу, вам придется использовать стандартный брандмауэр Windows 7.
Нужно отметить, что новый брандмауэр Windows 7 довольно гибок в настройке и по этой самой гибкости он не уступает бастионам посторонних разработчиков, не говоря уже о брандмауэрах в Windows XP и Vista.
Откройте панель управления, выберите вид Мелкие значкии запустите апплет Брандмауэр Windows(рис. 7.26). Вы увидите окно брандмауэра Windows (рис. 7.27).
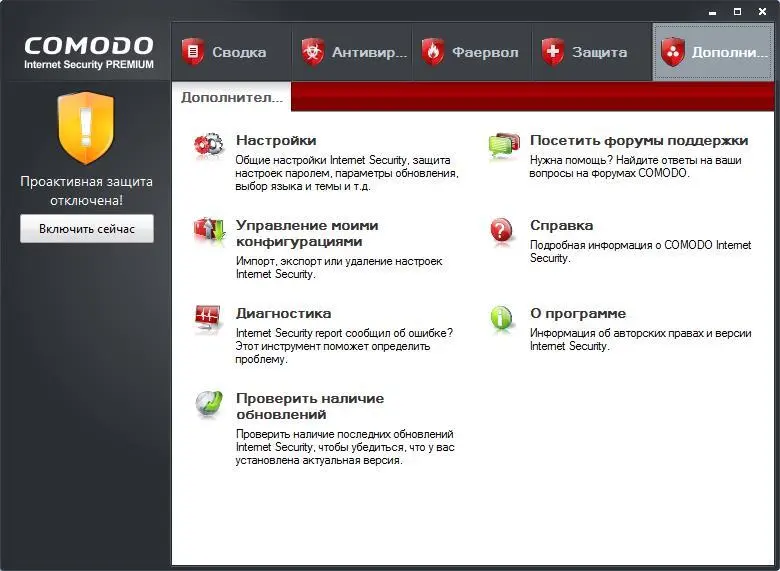
Рис. 7.26.Панель управления
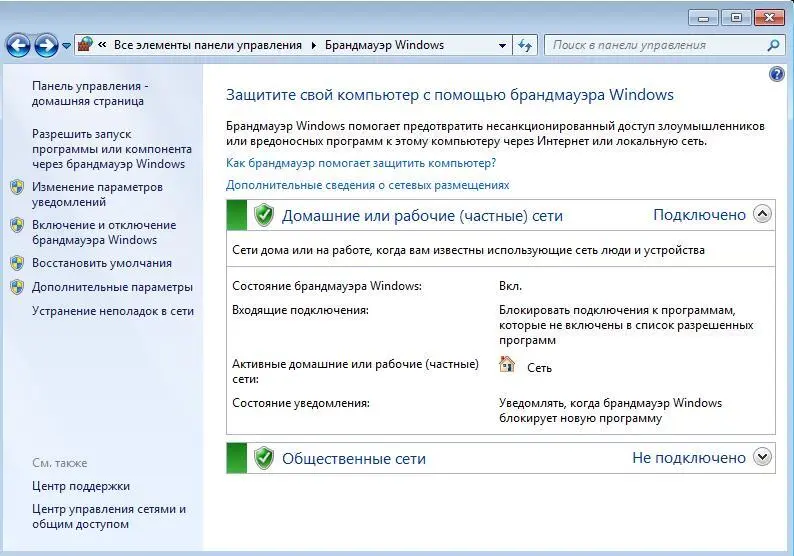
Рис. 7.27.Брандмауэр Windows
Вы можете задать параметры брандмауэра для сети каждого типа (команда Включение и отключение брандмауэра). По умолчанию брандмауэр включен для сети каждого типа (рис. 7.28).
Теперь разберемся, как разрешить (или запретить) какой-то программе подключаться к Интернету. Выберите команду Разрешить запуск программы или компонента через брандмауэр Windows. Из рис. 7.29 понятно, что программе Skype разрешен доступ к Интернету и через домашнюю, и через публичную сеть.

Рис. 7.28.Настройки брандмауэра для разных сетей

Рис. 7.29.Список разрешенных программ
Программа Skype была добавлена в список брандмауэра автоматически при установке инсталлятором программы. Если инсталлятор программы не такой умный и он не добавил программу в список разрешенных программ, тогда нажмите кнопку Разрешить другую программу. В открывшемся окне (рис. 7.30) вы можете или выбрать программу из списка, или нажать кнопку Обзори выбрать ее исполнимый файл. Я добавил Total Commander в список разрешенных программ. Обратите внимание – по умолчанию программе разрешается работать только в домашней, но не в публичной сети. Когда вы, например, подключитесь через соединение Wi-Fi в библиотеке или в отеле, то у вашей программы не будет доступа к Интернету. Чтобы исправить это, установите для этой программы флажок Публичные(рис. 7.31).

Рис. 7.30.Выбор программы
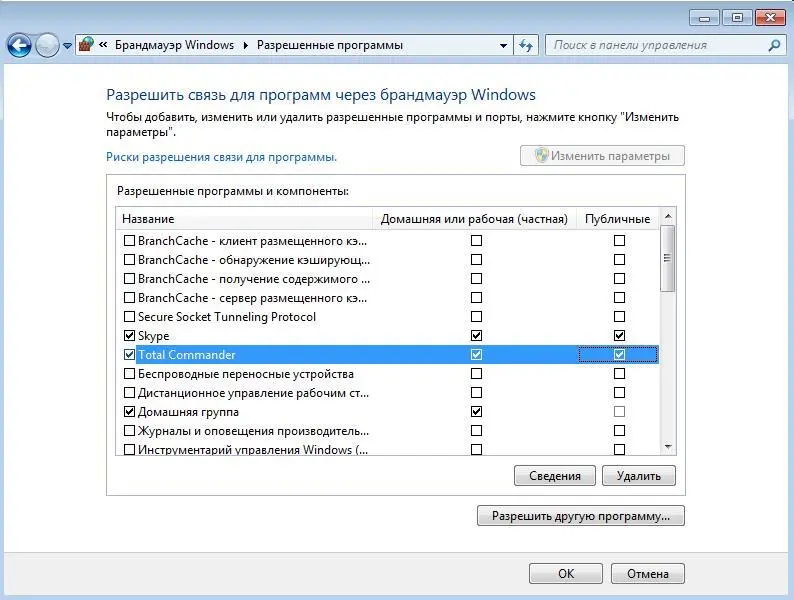
Рис. 7.31.Предоставление доступа к Интернету через публичную сеть
Вернитесь в основное окно настройки брандмауэра и нажмите кнопку Дополнительные параметры(в левой части окна). Откроется окно, позволяющее более гибко настроить брандмауэр (рис. 7.32). Первым делом нажмите кнопку Свойства(в правой части окна). Откроется окно свойств брандмауэра (рис. 7.33). В этом окне можно просмотреть состояние брандмауэра (включен или выключен), включить или выключить брандмауэр при необходимости. Также это окно позволяет выяснить, что брандмауэр делает с входящими и исходящими соединениями. По умолчанию входящие соединения блокируются (так и нужно – ведь у вас же клиентская машина, а не сервер), а исходящие – разрешаются.
Читать дальше
Конец ознакомительного отрывка
Купить книгу