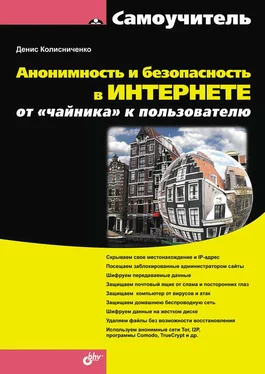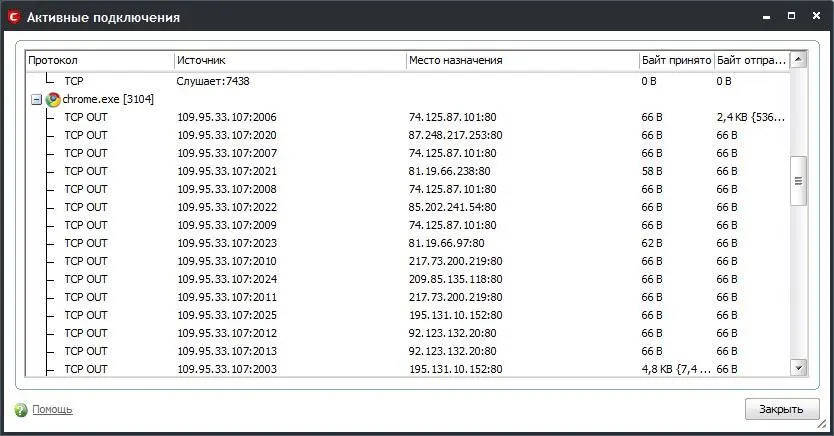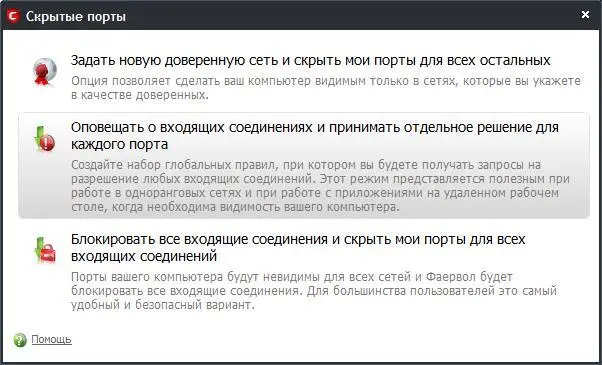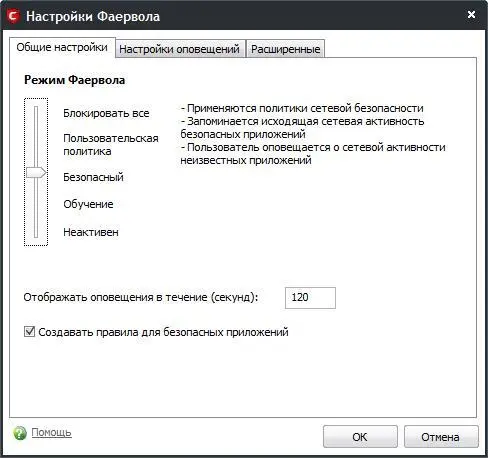Запустите мастер (рис. 7.19). Если вы – обычный домашний пользователь, у которого дома нет локальной сети, а есть только один компьютер, подключенный к Интернету, выберите третий вариант: Блокировать все входящие соединения и скрыть мои порты для всех входящих соединений –он наиболее безопасен. Второй вариант, когда брандмауэр будет оповещать вас о каждом входящем соединении, полезен для опытных пользователей, которые знают, что делают. Однако могу вас заверить, что этот вариант очень быстро вам надоест, даже если вы опытный пользователь. Первый вариант: Задать новую доверенную сеть и скрыть мои порты для всех остальных– позволяет задать сеть, компьютеры которой смогут устанавливать входящие соединения с вашим компьютером. Подойдет, если у вас есть небольшая домашняя сеть, и вам нужно разрешить взаимодействие между ее узлами, например, чтобы другие компьютеры смогли печатать на принтере, подключенном к вашему компьютеру. Выбрав этот вариант, вам надо будет указать доверенную сеть, например, 192.168.1.0 (адрес сети у вас будет другим, а каким именно, лучше знать вам – вы же настраивали сеть).
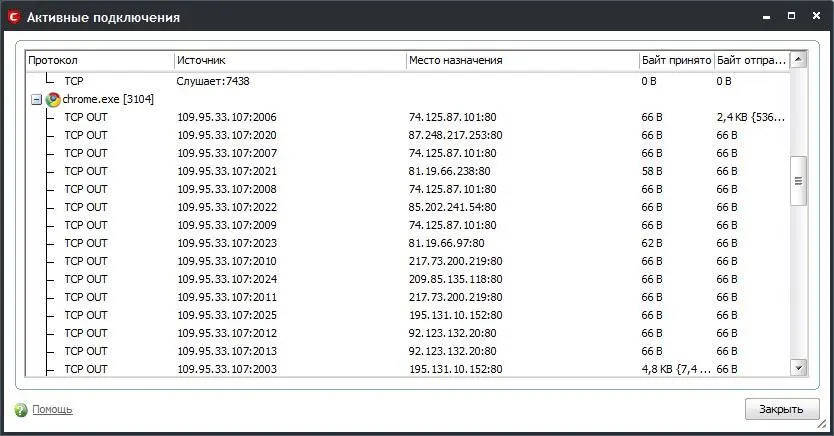
Рис. 7.19.Мастер скрытых портов
Теперь перейдем к окну настроек брандмауэра, открывающемуся по нажатию кнопки Настройки Фаерволана вкладке Фаервол(см. рис. 7.17). Самый главный параметр находится на первой вкладке окна настроек (рис. 7.20) – Режим Фаервола:
Блокировать все– будут блокироваться все соединения. Установите этот режим, если есть подозрения на сетевой вирус;
Пользовательская политика– будет использоваться определенная вами политика сетевой безопасности;
Безопасный– оптимальный вариант для ежедневного использования брандмауэра;
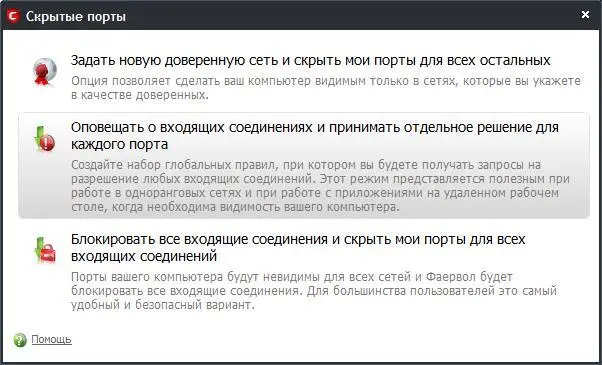
Рис. 7.20.Параметры брандмауэра
Обучение– режим обучения, полезен в первые 2–3 дня после установки Comodo. Брандмауэр будет задавать много лишних вопросов в процессе работы, зато вы сможете его довольно точно настроить. Постарайтесь за эти 2–3 дня запустить все сетевые приложения, с которыми вы обычно работаете;
Неактивен– брандмауэр будет отключен (не рекомендуется).
Что такое проактивная защита , мы уже знаем. Я обещал рассказать, почему ее иногда нужно отключать. Задача проактивной защиты – блокировать различные действия программ, которые могут показаться ей подозрительными. Например, некоторые вирусы (их называют загрузочными) могут модифицировать загрузчик операционной системы, чтобы запускаться вместе с ней. Но что делать, если вы скачали программу для редактирования загрузчика и желаете ею воспользоваться? Ведь проактивная защита может посчитать программу подозрительной и заблокирует ее. В этом случае защиту лучше отключить. Потом включите ее – как только сделаете, что вам нужно.
Для включения/отключения защиты перейдите на вкладку Защита(рис. 7.21) и нажмите кнопку Настройки Проактивной Защиты. В открывшемся окне (рис. 7.22) вы можете выбрать режим работы защиты. Справа от ползунка приводится описание каждого режима – в большинстве случаев вас устроит режим Чистый ПК.
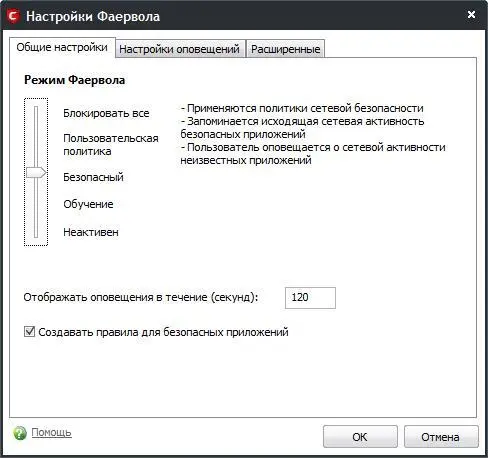
Рис. 7.21.Вкладка Защита

Рис. 7.22.Параметры проактивной защиты
Если на время нужно отключить проактивную защиту, выберите Неактивен, затем поставьте флажок Отключить проактивную защиту, нажмите OKи перезагрузите компьютер.
На вкладке Настройки мониторинга(рис. 7.23) можно определить, какие действия программ будут отслеживаться.
Теперь вернемся на вкладку Защитаосновного окна Comodo (см. рис. 7.21). Если вы часто используете программу, которая может вызвать подозрение проактивной защиты, добавьте ее в список доверенных программ, нажав кнопку Доверенные файлы. Кнопка Список Активных процессовоткрывает окно (рис. 7.24), в котором отображается список процессов в древовидной форме, что намного удобнее обычного списка процессов, отображаемый диспетчером задач Windows – сразу видно, кто кому приходится "родителем".
Читать дальше
Конец ознакомительного отрывка
Купить книгу