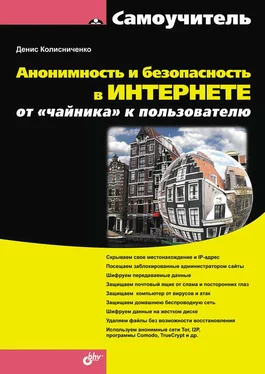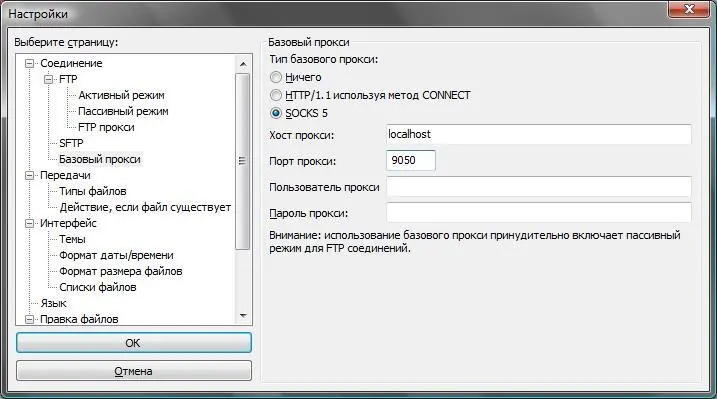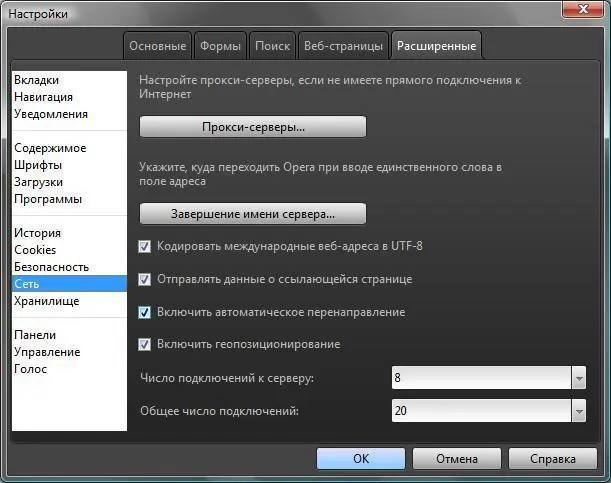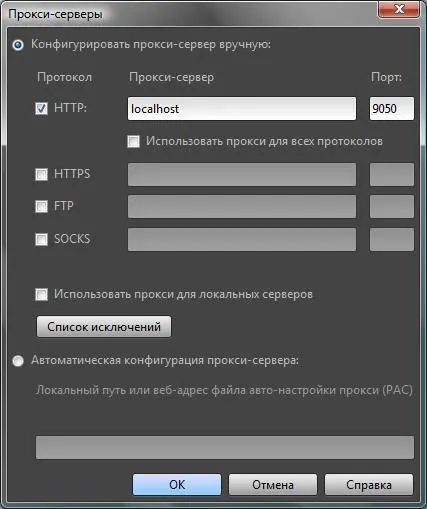2. Запустите Mozilla Thunderbird
3. Выберите команду Инструменты | Настройки.
4. Перейдите в раздел Дополнительно, далее – на вкладку Сеть и дисковое пространство(рис. 2.12).
5. Нажмите кнопку Соединение. В открывшемся окне установите параметры так, как показано на рис. 2.13.

Рис. 2.12.Настройки Mozilla Thunderbird: вкладка Сеть и дисковое пространство

Рис. 2.13.Параметры прокси-сервера: настройка на использование Tor
2.4.4. Настройка программы интернет-телефонии Skype
Популярную программу интернет-телефонии Skype тоже можно настроить на использование Tor. Для этого выполните команду Инструменты | Настройки, перейдите в раздел Дополнительно | Соединениеи установите параметры так, как показано на рис. 2.14.
Вот только со Skype есть одна проблема. Вообще-то Skype – программа с закрытым исходным кодом. Алгоритмы шифрования Skype весьма надежны (до сих пор пока никто не расшифровал их), и теоретически можно использовать Skype и без Tor. Конечно, она будет прекрасно работать и через Tor, но я сомневаюсь, что в этом есть смысл, поскольку после приобретения компании Skype компанией Microsoft поползли слухи о том, что прослушка Skype спецслужбами вполне возможна.
Правда это или нет, знают только спецслужбы, но на всякий случай ознакомьтесь со следующей ссылкой и сделайте соответствующие выводы: http://dkws.net/archives/2017. В любом случае никто не даст вам гарантий, что завтра в коде Skype не появится (если уже не появился) "черный ход" для спецслужб или еще кого-то.

Рис. 2.14.Настраиваем Skype на использование Tor
2.4.5. Настройка FTP-клиента FileZilla
Чтобы не создавать лишнюю нагрузку на сеть Tor, рекомендуется не передавать через нее по FTP огромные файлы. Но все же Tor использовать для обмена файлов по протоколу FTP можно – ведь когда обновляешь свой сайт, в большинстве случаев размер каждого из передаваемых файлов составляет всего несколько килобайтов и редко доходит до мегабайта. Конечно, ISO-образы дистрибутивов операционных систем лучше через Tor не выкладывать (большие объемы трафика снижают производительность всей сети – потом не удивляйтесь, что Tor работает медленно). Впрочем, я не утверждаю, что через Tor нельзя передать, скажем, ISO-образ размером 650 Мбайт или даже 4 Гбайт. Технически такая возможность есть, но перед тем, как начать передачу, ознакомьтесь с разд. 2.7 . А вот для передачи небольших файлов Tor вполне сгодится.
Для настройки FileZilla на использование Tor выполните команду меню Редактирование | Настройка. В открывшемся окне перейдите в раздел Базовый прокси(рис. 12.15), установите тип прокси SOCKS5, введите в поле Хост проксиимя прокси – localhost и порт 9050 . Не забудьте нажать OKдля сохранения настроек.
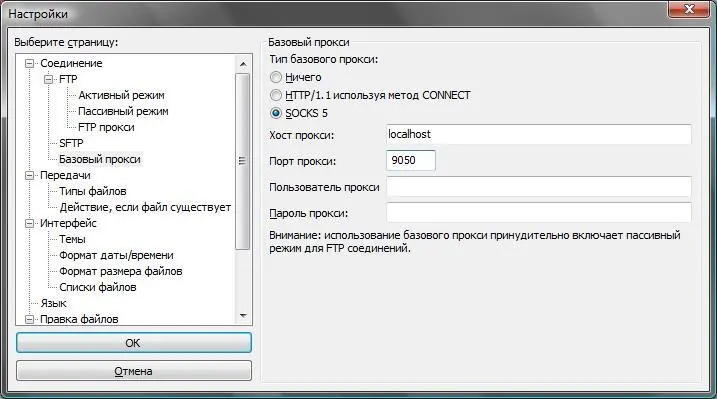
Рис. 12.15.Настройка FTP-клиента FileZilla на использование Tor
2.4.6. Настройка браузера Opera
Проприетарные браузеры (Opera относится к их числу) не рекомендуется использовать для обеспечения анонимности. Почему? Ответ на этот вопрос вы узнаете из главы 12 . Но если сильно хочется "торифицировать" Opera, то все возможно.
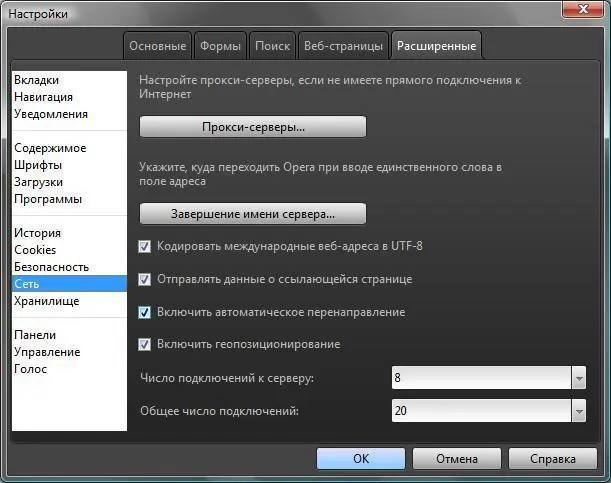
Рис. 2.16.Сетевые параметры Opera
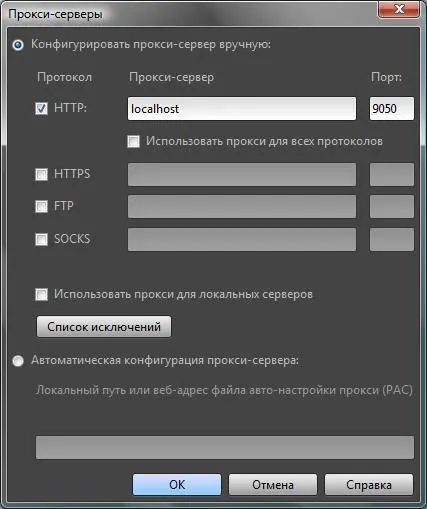
Рис. 2.17.Параметры прокси-сервера: настройка на Tor
Запустите браузер и выполните команду меню Opera | Настройки | Общие настройки. Перейдите на вкладку Расширенныев раздел Сеть(рис. 2.16). Нажмите кнопку Прокси-серверыи в открывшемся окне (рис. 2.17) укажите имя прокси-сервера localhost и его порт 9050.
После этого вы можете использовать Opera через Tor. Конечно, нужно убедиться, что Tor запущена (ранее было сказано, как это сделать).
2.5. Когда Tor бессильна. Дополнительные расширения для Firefox
Не нужно думать, что если вы установили Tor, то теперь полностью анонимны. Начинающие пользователи часто допускают ряд ошибок, которые приводят к их рассекречиванию. При использовании Tor нужно помнить следующее:
Читать дальше
Конец ознакомительного отрывка
Купить книгу