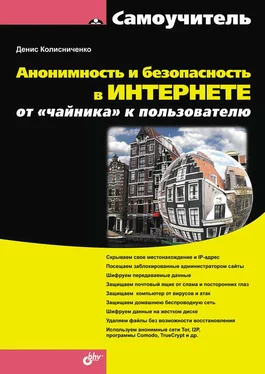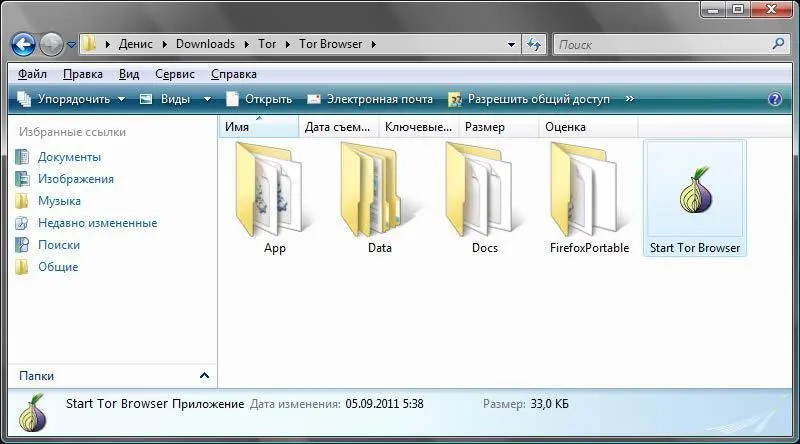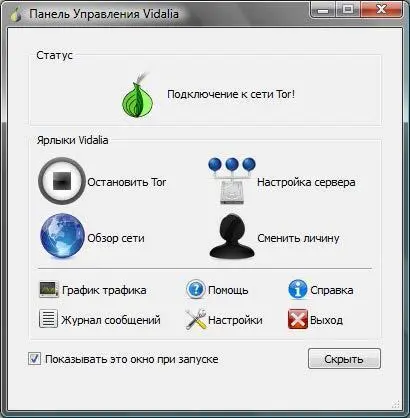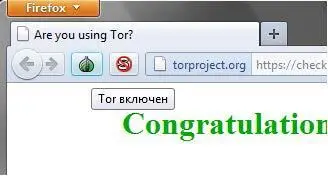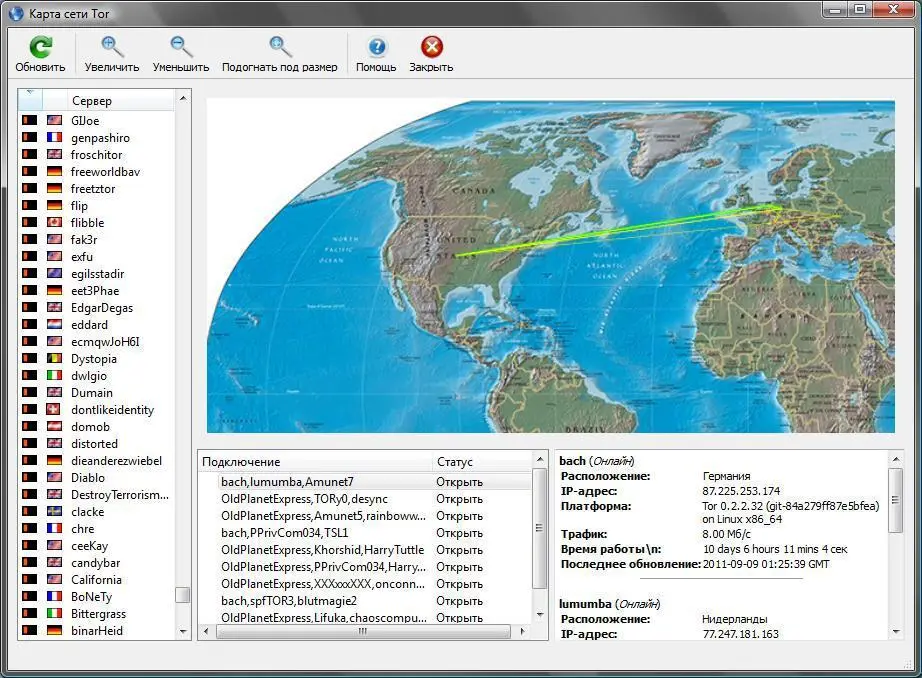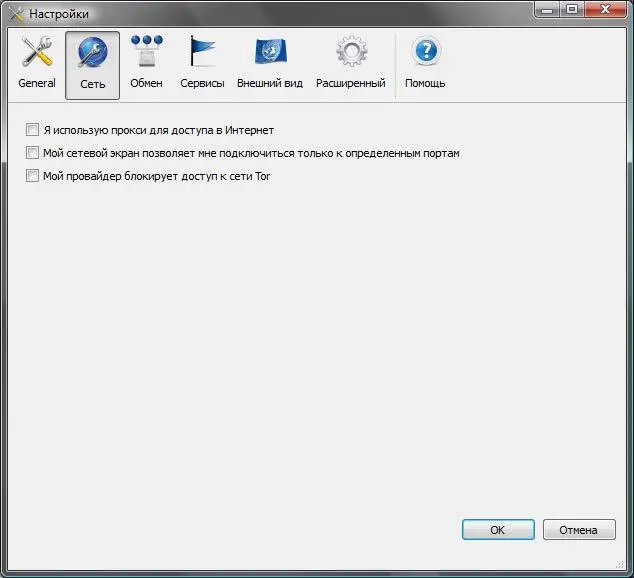Прямая ссылка на загрузку последней версии Tor Browser выглядит так:
https://www.torproject.org/dist/torbrowser/tor-browser-2.2.32-3_ru.exe
Однако я вам советую воспользоваться кнопкой Downloadна официальном сайте Tor – вы будете уверены, что загружаете самую последнюю версию Tor Browser.
Запустите загруженный файл (это самораспаковывающийся архив), и все, что вам нужно сделать, – это указать каталог, в который следует распаковать Tor (рис. 2.3). Пакет Tor Browser для Windows может работать в Windows 7, Windows Vista и Windows XP.

Рис. 2.3.Распаковка Tor Browser
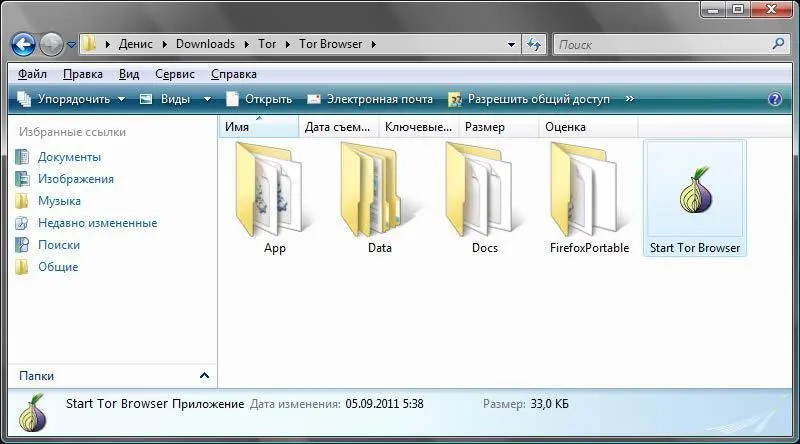
Рис. 2.4.Запустите программу Start Tor Browser.exe
Перейдите в каталог, в который вы распаковали Tor Browser, и запустите программу Start Tor Browser.exe (рис. 2.4).
Откроется окно панели управления Vidalia – придется немного подождать, пока будет выполнено подключение к сети Tor (рис. 2.5). Установив соединение, Vidalia запустит браузер Firefox, входящий в комплект Tor Browser. Для проверки состояния подключения к сети браузер обратится к сценарию https://check.torproject.org/?lang=en-US&small=1, который сообщит статус соединения (рис. 2.6). Как можно видеть, соединение с сетью Tor установлено, и теперь вы анонимны. Сценарий проверки состояния соединения сообщает также и ваш новый IP-адрес, в данном случае это: 192.251.226.205.
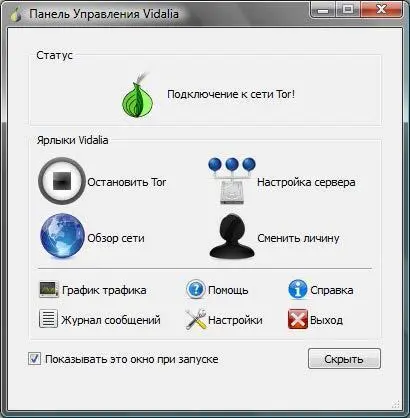
Рис. 2.5.Панель управления Vidalia

Рис. 2.6.Браузер Firefox: соединение с Tor установлено
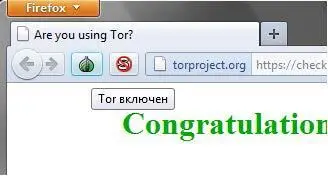
Рис. 2.7.Tor включен
Проконтролировать, работает ли Tor, можно и по-другому – в процессе анонимного серфинга. Для этого подведите указатель мыши к кнопке с изображением логотипа Tor (рис. 2.7) – всплывающая подсказка покажет состояние подключения к Tor. Если нажать на эту кнопку, откроется меню. В нем, помимо других команд, будет присутствовать команда Настройки, позволяющая настроить плагин Torbutton.
Внимание!
Будьте осторожны – в большинстве случае настройки Torbutton изменять не требуется, а неправильные параметры могут привести к потере анонимности. Тем не менее в следующем разделе мы с некоторыми настройками познакомимся.
Что делать дальше? Просто вводите адрес желаемого узла и наслаждайтесь анонимным серфингом. Скорость соединения зависит от узла, к которому вы подключаетесь, и от сгенерированной цепочки.
2.4.2. Панель управления Vidalia
Настало время рассмотреть панель управления Vidalia, изображенную на рис. 2.5. В окне Vidalia вы найдете следующие кнопки:
✓ Остановить Tor– служит для останова Tor, затем эту же кнопку можно использовать для запуска Tor. В большинстве случаев перезапускать Tor не нужно, а если вы желаете сменить IP-адрес и всю цепочку, лучше нажать кнопку Сменить личину;
✓ Обзор сети– позволяет визуально оценить созданную цепочку (рис. 2.8);
✓ Настройка сервера(она же Настройки) – вызывает окно настроек, его мы рассмотрим чуть позже;
✓ Сменить личину– раньше (в предыдущих версиях Vidalia) эта кнопка называлась Сменить цепочку, зачем нужно было ее переименовывать, я не знаю. Изменение цепочки позволяет изменить список узлов, через которые будет происходить обмен данными, и сменить конечный IP-адрес;
✓ График трафика– небольшое окошко, показывающее, какой объем информации был получен и передан через сеть Tor;
✓ Помощь– открывает окно справки;
✓ Справка –показывает информацию о версии Vidalia и Tor. Хотя правильнее бы эту кнопку назвать О программе.
✓ Выход –завершает работу Tor и закрывает окна Vidalia и Firefox.
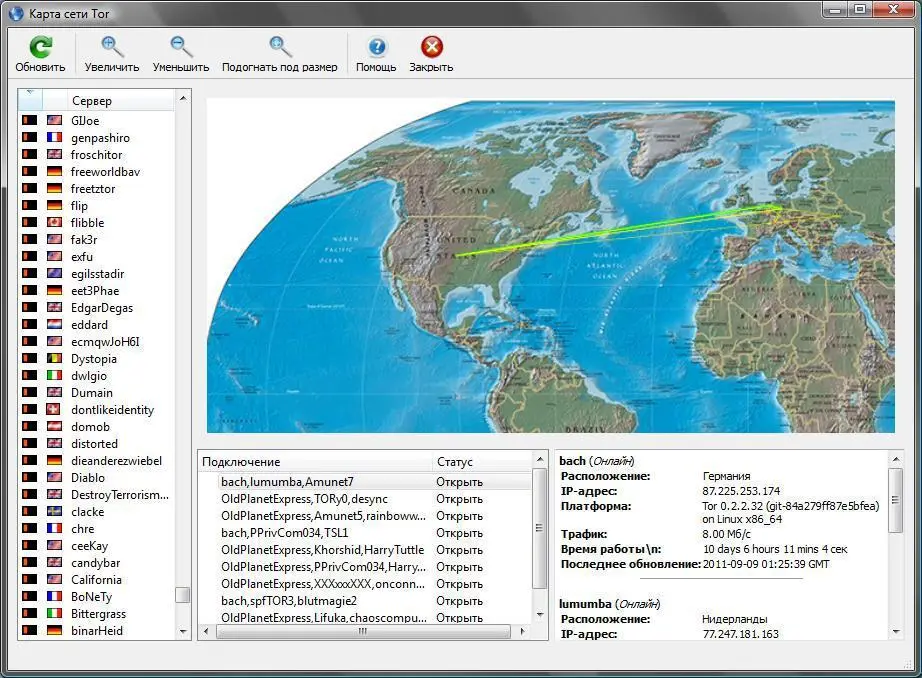
Рис. 2.8.Цепочка Tor на карте мира
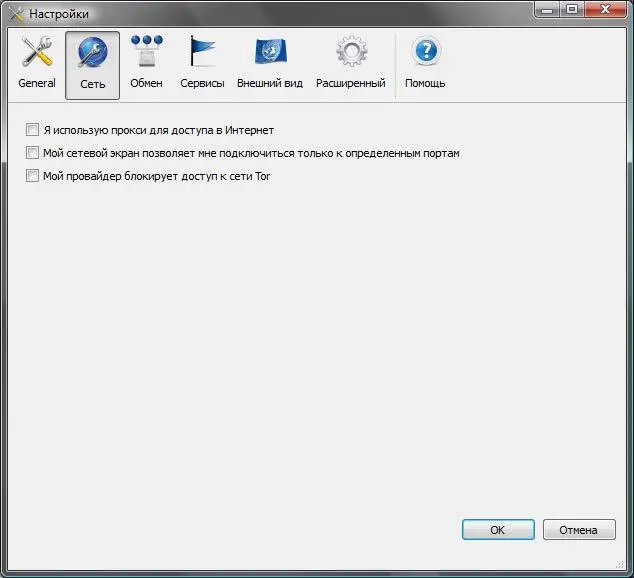
Рис. 2.9.Параметры раздела Сеть
Нажмите кнопку Настройки. Не все настройки Tor важны. Наиболее важные настройки находятся в разделах Сетьи Обмен. Начнем с первого раздела (рис. 2.9):
Читать дальше
Конец ознакомительного отрывка
Купить книгу