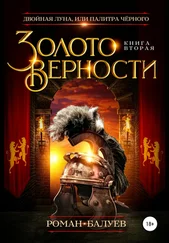Загрузив фотофайлы, вы увидите, как созданный вами альбом обретет лицо: на схематичном изображении папки появится миниатюра первой из загруженных фотографий. Если она кажется вам недостаточно наглядной, то изображение всегда можно заменить. Щелкнув по кнопке «Изменить» и выбрав в выпадающем меню пункт «Обложка альбома», вы получите возможность выбрать более подходящий снимок.
Все альбомы (а спустя некоторое время у вас их появится множество, уверен, аппетит, как и в случае с RSS-каналами, приходит во время еды!) можно сортировать как по дате их создания (помните, она указывается в настройках альбома?), так и по дате загрузки фотографий. Выбирайте понравившийся режим. Под каждым из альбомов кроме названия и даты создания указано также количество содержащихся в нем снимков, а иконки желтых и красных замков свидетельствуют о режиме доступа, отличном от полного.
Зайдите в любой альбом (рис. 8.11). Россыпь снимков!
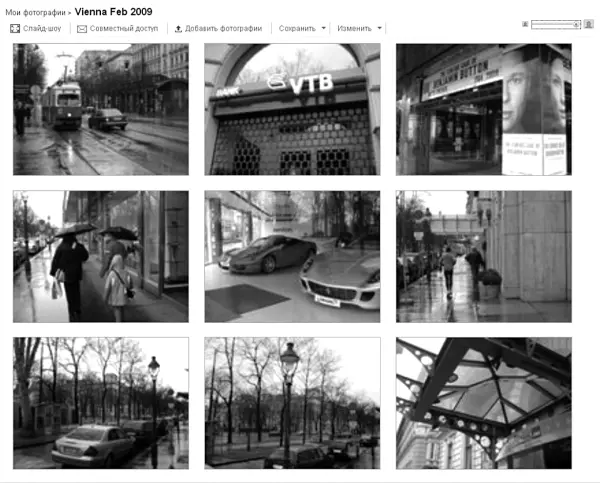
Рисунок 8.11.Размером мини-копий можно управлять с помощью бегунка в правом верхнем углу экрана
Обратите внимание, что и здесь размером миниатюр можно управлять – за это отвечает горизонтальный бегунок в правой верхней части экрана. Щелкнув мышкой по любой миниатюре, можно полюбоваться ее увеличенным изображением. Если же и такой размер вам кажется недостаточным, то, нажав на изображение лупы, можно начать исследование самых мелких деталей снимка. Для этого достаточно передвигать курсор по увеличенному изображению, зажав левую кнопку мыши. Название фотографии дается здесь же, в текстовой области под ней. Перемещением по альбому заведуют кнопки «Вперед» и «Назад» – они находятся сверху и выполнены в виде стрелок (рис. 8.12).
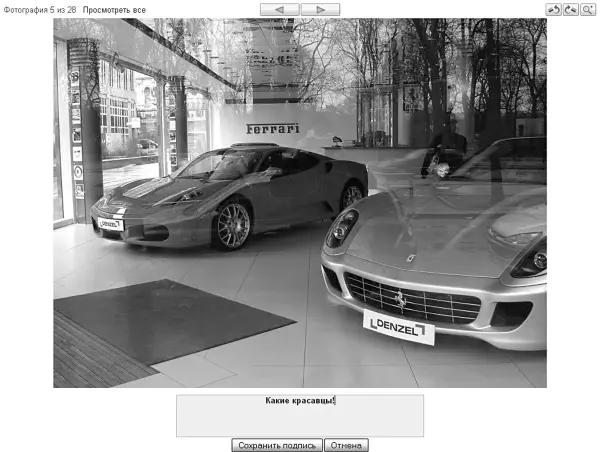
Рисунок 8.12.Внести подходящее описание фотографии можно здесь же, в текстовой области под снимком
Если же вы предпочитаете автоматическую смену изображений ручной навигации, то при нажатии на кнопку «Слайд-шоу» экран потемнеет, а фотографии начнут меняться сами собой с выбранной периодичностью (все от тех же трех до 20 секунд), после чего к монитору можно звать родных и друзей. За частоту смены кадров, а также режим ручного перемещения между фотографиями отвечает навигационная панель внизу экрана. Там же доступны и некоторые дополнительные опции: нажатием на кнопку «Пауза» фотопоток можно приостановить, а кнопка «Скрыть подписи» возвратит вас в привычный режим работы с фотографиями. Для того чтобы скрыть саму навигационную панель, необходимо просто убрать курсор из нижней части экрана, и спустя пару секунд она пропадет из виду.
Нас уже давно не удивляют фотоаппараты, умеющие наводить резкость на человеческие лица и даже делать снимок в тот момент, когда все улыбаются. Но Веб-альбомы Picasa пошли гораздо дальше. Поиск по лицам – удивительная функция, которая в полуавтоматическом режиме умеет распознавать людей на фотографиях. Вам нужно лишь один раз подсказать сервису, кто изображен на снимке, и он сам проставит соответствующий тег на все фото, где присутствует указанная персона! Звучит как фантастика, не правда ли? Тем не менее это работает. Давайте посмотрим как.
Для того чтобы закладка «Люди» появилась в интерфейсе фотографий, опцию распознавания лиц нужно принудительно активировать в настройках, на закладке «Конфиденциальность и разрешения». Там же устанавливается и уровень доступа альбомов, которые получат возможность использовать данную опцию (рис. 8.13).

Рисунок 8.13.Для включения опции поиска по лицам нужно разрешить ее использование в общедоступных и частных альбомах
Переключитесь на закладку «Люди». Если ни одного тега имени еще не было вами сопоставлено, то некоторое время у алгоритма займут выборка и классификация лиц на всех загруженных вами фотографиях. После этого система начнет последовательно предъявлять вам «для опознания» те или иные лица (рис. 8.14).

Рисунок 8.14.Установка тегов имен (изображение принадлежит компании Google)
Читать дальше
Конец ознакомительного отрывка
Купить книгу
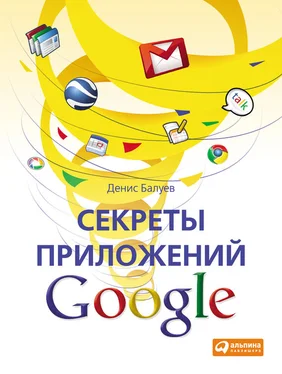
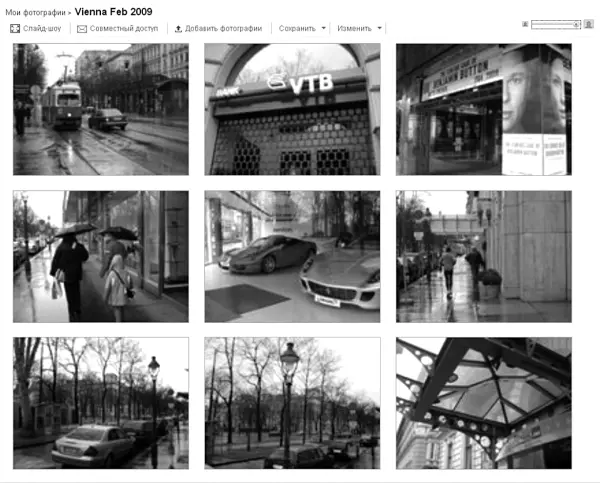
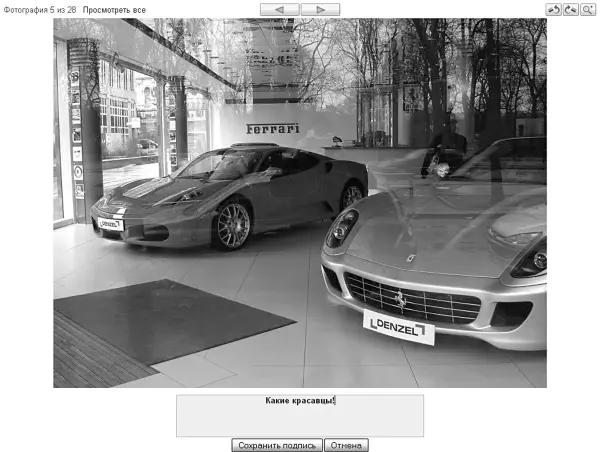


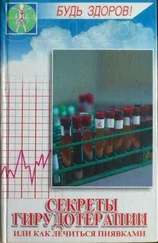
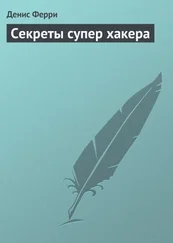
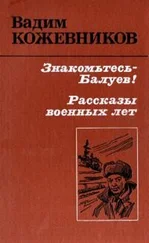

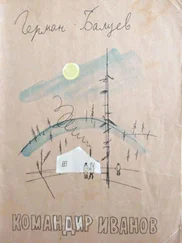
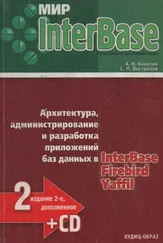
![Джулиан Ассанж - Google не то, чем кажется [отрывок из книги «When Google Met WikiLeaks»]](/books/405461/dzhulian-assanzh-google-ne-to-chem-kazhetsya-otryvok-thumb.webp)