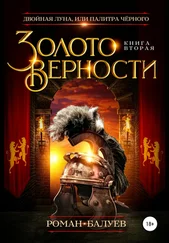3. Тип: позволяет ограничиться одним из типов объектов – папками (Folders), файлами (Files), Документами (Documents), Презентациями (Presentations) и Таблицами (Spreadsheets).
4. Поиск: дает возможность еще сильнее сузить область поиска – можно ограничиться документами, принадлежащими лично вам (Принадлежит мне), отмеченными звездочкой (С пометкой), скрытыми с глаз долой (Скрыто) и даже удаленными в корзину (Корзина).
5. Общий доступ: позволяет ограничить поиск личными документами (вариант «Личные (с закрытым доступом)»), файлами, которыми вы поделились с другими (вариант «К которым мной был открыт доступ»), и файлами, которыми, в свою очередь, поделились с вами (вариант «К которым мне был предоставлен доступ»).
6. К которым есть доступ у пользователей: вы поделились с коллегой документом, но забыли, как он называется? Укажите электронный адрес человека, и отправленные ему документы появятся в результатах поиска. Просто здорово, что здесь работает подсказка адресной книги!
7. Дата: позволяет брать в расчет лишь определенный временно́й промежуток. При этом можно указать как период от одного дня до одного года, так и конкретную дату. Искать можно и по дате создания, и по дате изменения документа: просто выберите один из предложенных вариантов: «Изменено» или «Создано мной» (рис. 2.19).

Рисунок 2.19.Расширенные возможности поиска
После ввода необходимых условий нажмите кнопку «Поиск документов». Полезные фильтры, которые вы планируете использовать в дальнейшем, можно сохранить под произвольным именем, и тогда они всегда будут под рукой в разделе «Сохраненные результаты поиска». Для этого вместо нажатия кнопки «Поиск» щелкните по ссылке «Сохранить этот поиск». Какие фильтры стоит создать? Например, очень удобно просматривать документы, созданные не раньше, чем три дня назад. Полезно также отслеживать тексты, опубликованные лично вами, и те, над которыми ведется совместная работа.
Пожалуй, мы подошли к одной из самых важных и полезных особенностей Документов – механизму версий. Любое изменение файла, совершенное с любого компьютера любым пользователем, немедленно находит свое отражение в списке версий документа. Что это дает? Во-первых, теперь документ почти невозможно безнадежно испортить – его всегда можно восстановить, откатившись к предыдущей версии. Во-вторых, опция сравнения разных версий документа между собой дает возможность выяснить, когда и кем было внесено то или иное важное изменение. По собственному опыту могу сказать, что это отличный механизм разрешения споров по поводу авторства правок совместно редактируемого документа. На вопросы типа «Чья это была замечательная идея?» или «Кто исправил больше всего ошибок в документе?» теперь можно ответить предельно точно.
Для перехода к версиям документа выбираем пункт «Файл – Просмотреть историю изменений». На экране вместо знакомого текста возникнет список правок с именем автора, временно́й отсечкой и кратким фрагментом изменений. Версии можно сравнить между собой – для этого необходимо отметить флажками любые две из них и нажать кнопку «Сравнить отмеченные». Текст, добавленный в более поздней версии, будет выделен зеленым фоном. Текст, который в новой версии удалили, будет перечеркнут. Если же вы решите, что одна из предыдущих версий стоит того, чтобы сделать ее основной (помните историю про кошку, ходившую по клавиатуре? Новая версия за ее авторством нам не нужна!), то к ней всегда можно вернуться. Щелкните на гиперссылку с ее номером и нажмите на кнопку «Восстановить» (рис. 2.20).

Рисунок 2.20.К любой версии при желании можно вернуться
К хронологии документов непросто привыкнуть, но, начав использовать эту опцию, спустя некоторое время вы не сможете от нее отказаться: возможность отката на любую из предыдущих версий или выбора наиболее удачных фрагментов какой угодно из них избавляет от мучительной необходимости хранить множество копий одного и того же документа и дает принципиально новую степень свободы при работе с текстом.
Если в создании текста участвуют несколько человек, то привычная модель работы может превратить творческий процесс в каторгу. Артем пишет первую главу, после чего отправляет копию файла электронной почтой редактору. Тот вносит свои правки, делает копию файла и отправляет документ обратно. Артем просит помочь с трудным фрагментом своего друга Олега, и тот уносит свою копию документа на флеш-диске, а затем отправляет ее, дополненную своими мыслями, обратно Артему… Сколько копий файла у нас получилось? Уже четыре? А сколько их образуется во время серьезной работы, скажем, над прототипом технического задания? Или сценарием голливудского боевика? 100, 200? А ведь гораздо лучше иметь ОДИН оригинал и работать над ним вместе. Какого количества проблем можно таким образом избежать! Именно такой подход предлагает совместный доступ к Документам. Принцип коллективной деятельности таков: создатель документа приглашает соавторов к работе над текстом, после чего может вести с ними переписку-обсуждение, приглашать читателей, публиковать все еще находящийся в процессе создания документ в блоге и даже создавать события с участием всех заинтересованных лиц.
Читать дальше
Конец ознакомительного отрывка
Купить книгу
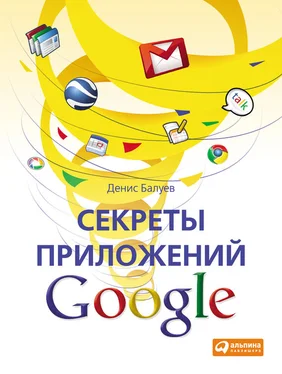


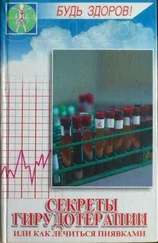
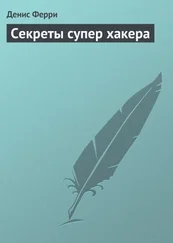
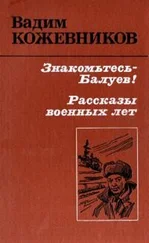

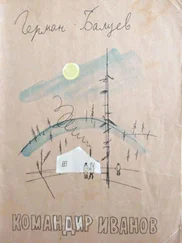
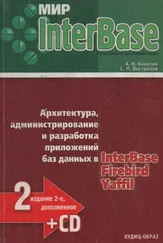
![Джулиан Ассанж - Google не то, чем кажется [отрывок из книги «When Google Met WikiLeaks»]](/books/405461/dzhulian-assanzh-google-ne-to-chem-kazhetsya-otryvok-thumb.webp)