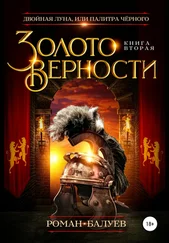После импорта файлов обратим внимание на основной экран, поделенный на две части. Левая его половина предназначена для выбора видов просмотра, папок или фильтров. В правой расположен собственно список документов. Виды просмотра отображают здесь документы, отобранные по определенным критериям: все документы, созданные или открытые вами, помеченные звездочкой (да, здесь тоже есть звездочки!), спрятанные с глаз долой (позже вы узнаете, как это сделать) и удаленные в корзину. Кроме того, доступны фильтрация по типу документа, навигация по папкам и обращение к собственноручно созданным фильтрам (с помощью пункта «Дополнительные результаты поиска – Сохраненные результаты поиска»). Выбирая на левой панели необходимый фильтр, мы изменяем список документов, отображаемый на правой панели (рис. 2.1).
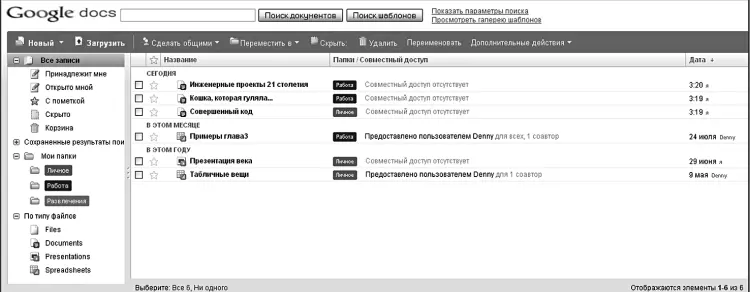
Рисунок 2.1.Главный экран Документов
Но для того чтобы начать фильтровать документы, необходимо начать их создавать. Давайте этим и займемся. Нажимаем кнопку «Новый» и в выпадающем меню выбираем пункт «Документ». Браузер открывает новое окно (или закладку – в зависимости от настроек вашего браузера) с белоснежным листом нового документа. Можно начинать творить (рис. 2.2).
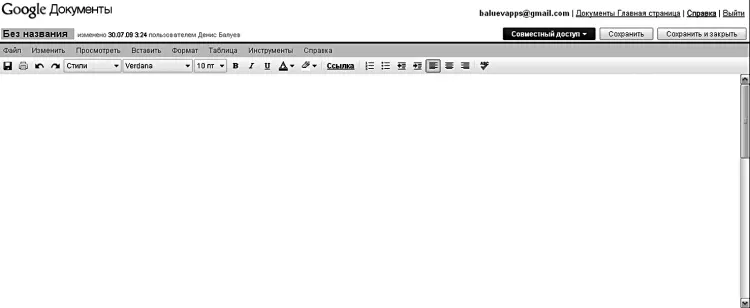
Рисунок 2.2.Новый документ. Его название – «Без названия»
В панели инструментов выберите любимый или подходящий к случаю вид шрифта, а также его размер. Пишите, выделяя важное полужирным шрифтом, подчеркнутым или курсивом. То, к чему необходимо вернуться позднее, стоит пометить маркером, который меняет цвет фона под текстом. Списки создаются нажатием клавиш «нумерованный список» или «маркированный список» (первый нумерует элементы по порядку, второй просто устанавливает напротив пунктов значки-маркеры), а так называемая выключка регулируется семейством кнопок «Выравнивание» – доступно выравнивание по левому, правому краю, а также по центру. Например, выключка вправо удобна при написании «шапок» заявлений («Генеральному директору ООО «Альбатрос» Михайлову А.Н. от инженера-технолога Иванцова С.П.»).
При написании текстов далеко не последнее место занимает грамотность: здесь она, похоже, играет даже бо́льшую роль, чем в письмах. Именно поэтому кнопка проверки орфографии вынесена на инструментальную панель. После нажатия на кнопку  сервис переключится в режим контроля правописания, и все слова, которые, по мнению Документов, написаны неправильно, будут выделены желтым маркером. Щелчок левой кнопкой мыши на проблемном слове позволит выяснить подробности: узнать о вариантах замены, а также принять решение – согласиться с одним из предложенных вариантов или добавить неизвестный термин или аббревиатуру в словарь.
сервис переключится в режим контроля правописания, и все слова, которые, по мнению Документов, написаны неправильно, будут выделены желтым маркером. Щелчок левой кнопкой мыши на проблемном слове позволит выяснить подробности: узнать о вариантах замены, а также принять решение – согласиться с одним из предложенных вариантов или добавить неизвестный термин или аббревиатуру в словарь.
Оперируя большими кусками текста, нетрудно совершить ошибку – например, удалив фрагмент, над которым вы работали последние полчаса. Но не спешите обращаться к обещанному механизму контроля версий. Есть способ проще: «по старинке» отменить одно или несколько последних действий позволяет кнопка «Отменить»,  . Можно и наоборот, «откатить отмену» с помощью кнопки «Повторить»,
. Можно и наоборот, «откатить отмену» с помощью кнопки «Повторить»,  двигаясь таким образом то в прошлое, то в будущее на произвольное количество шагов.
двигаясь таким образом то в прошлое, то в будущее на произвольное количество шагов.
В последнее время все бо́льшую популярность приобретают текстовые редакторы, которые предлагают пользователю сосредоточиться на создании документа – никаких кнопок и пунктов меню на экране, ничего отвлекающего от работы. Только текст! Превратить Документы в такой редактор можно с помощью пункта меню «Просмотреть – Полноэкранный режим» (Сtrl-Shift-F). В сочетании с полноэкранным режимом браузера, который, как правило, включается кнопкой F11, можно добиться того, что экран действительно будет напоминать белоснежный лист (рис. 2.3).
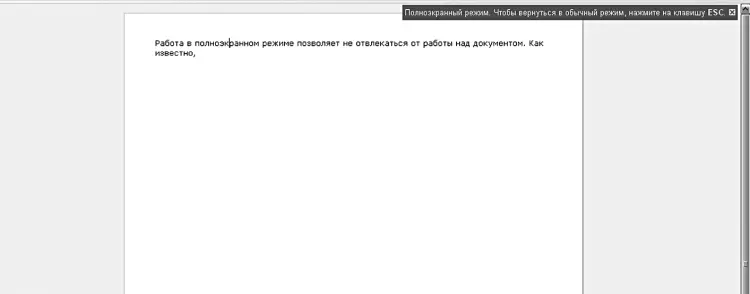
Рисунок 2.3.Теперь вам ничто не мешает вволю поработать над текстом
Кстати, сходство с бумагой будет полным, если включить режим просмотра по ширине страницы, пункт меню «Просмотреть – По ширине страницы». Такой режим наверняка придется по вкусу владельцам нетбуков с их небольшими экранами, поскольку текста на дисплее при таком режиме помещается заметно больше.
Читать дальше
Конец ознакомительного отрывка
Купить книгу
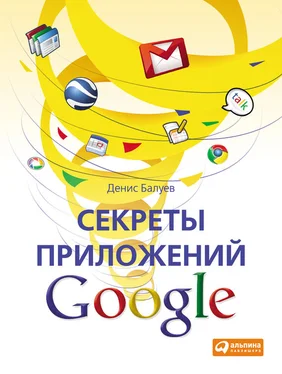
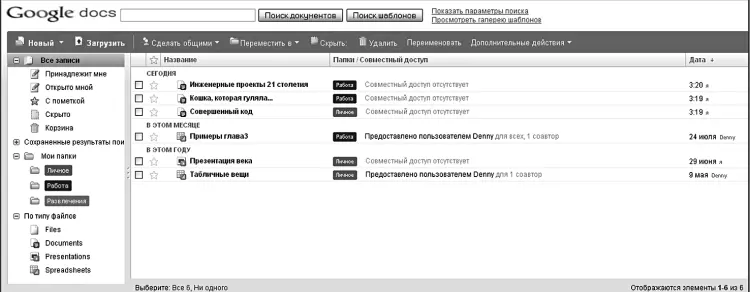
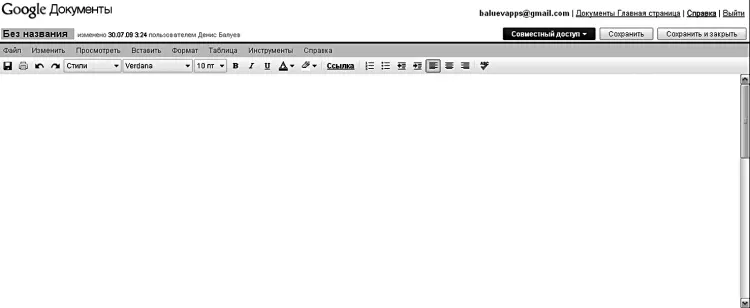
 сервис переключится в режим контроля правописания, и все слова, которые, по мнению Документов, написаны неправильно, будут выделены желтым маркером. Щелчок левой кнопкой мыши на проблемном слове позволит выяснить подробности: узнать о вариантах замены, а также принять решение – согласиться с одним из предложенных вариантов или добавить неизвестный термин или аббревиатуру в словарь.
сервис переключится в режим контроля правописания, и все слова, которые, по мнению Документов, написаны неправильно, будут выделены желтым маркером. Щелчок левой кнопкой мыши на проблемном слове позволит выяснить подробности: узнать о вариантах замены, а также принять решение – согласиться с одним из предложенных вариантов или добавить неизвестный термин или аббревиатуру в словарь. . Можно и наоборот, «откатить отмену» с помощью кнопки «Повторить»,
. Можно и наоборот, «откатить отмену» с помощью кнопки «Повторить»,  двигаясь таким образом то в прошлое, то в будущее на произвольное количество шагов.
двигаясь таким образом то в прошлое, то в будущее на произвольное количество шагов.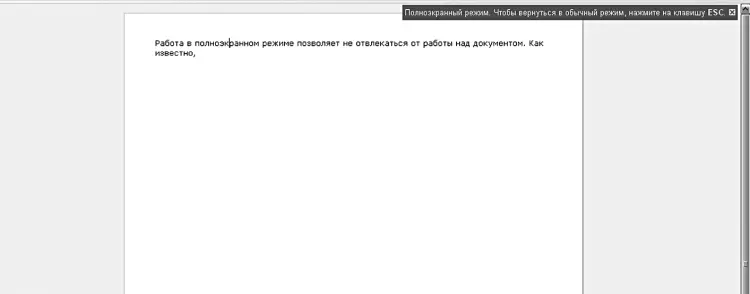
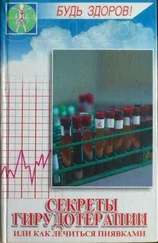
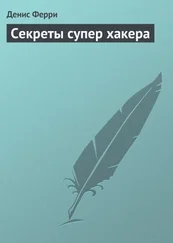
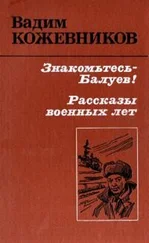

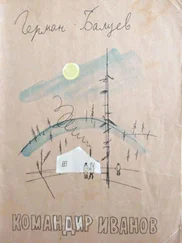
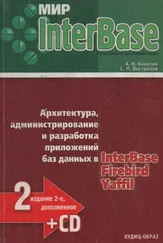
![Джулиан Ассанж - Google не то, чем кажется [отрывок из книги «When Google Met WikiLeaks»]](/books/405461/dzhulian-assanzh-google-ne-to-chem-kazhetsya-otryvok-thumb.webp)