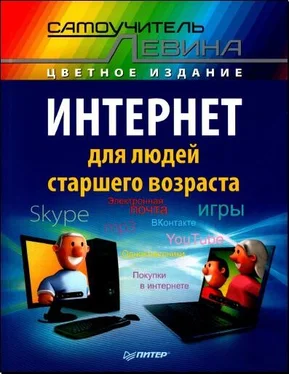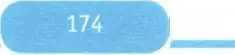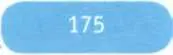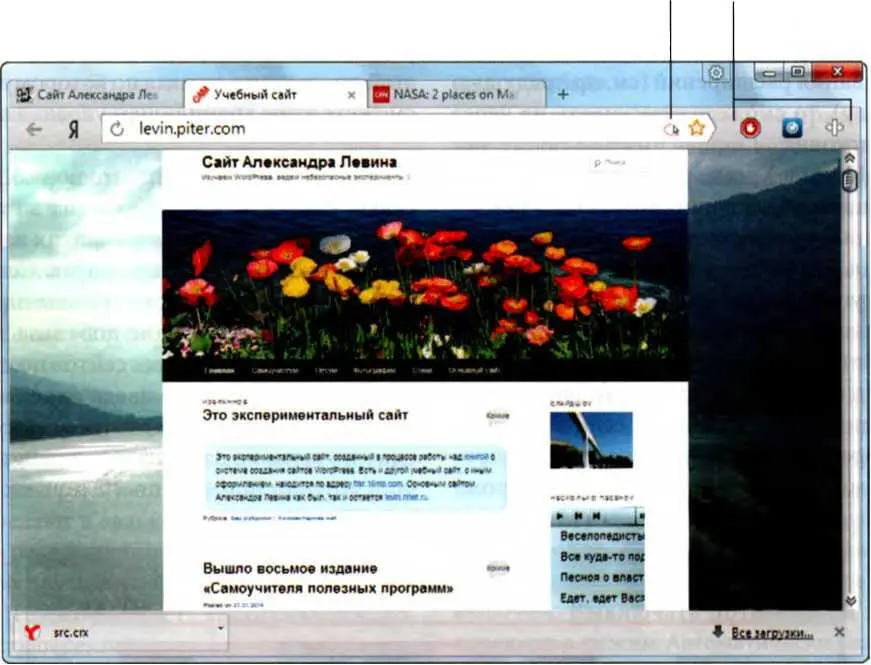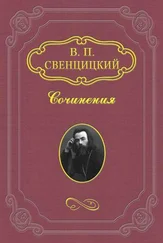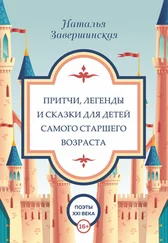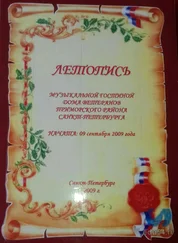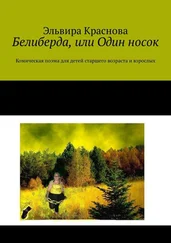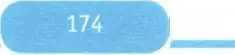
и скопировать его для каких-то своих надобностей.
Те, кто пользуется почтой Gmail, могут попробовать еще одно расширение от Гугла: Google mail Checker. Кнопка этой программки будет показывать вам на своей кнопке циферку с количеством писем, пришедших в ваш почтовый ящик. Щелкнув по кнопке, попадете на страницу с письмами.
Аналогичные расширения разработаны также для почты Mai.ru (Mail.ru Checker)
и для почты Яндекса (расширение Yandex Mail Notifier). Они могут не только циферку писать, но и выдавать звуковое оповещение о приходе письма, а яндексовский «почтовый уведомитель» позволит, не читая, только по отправителю и заголовку письма помечать его как спам или удалять.
Можно будет также перейти на страницу соответствующего почтового сайта, введя имя и пароль и позволив браузеру сохранить эти сведения для последующего свободного перехода к письмам.
Jtffc Расширение Smooth Gestures до-vlsL бавляет новый способ управления браузером, очень удобный, но поначалу довольно неожиданный и требующий привыкания. Зато когда привыкнешь, обходиться без него становится непросто. Речь идет о жестах мышкой, а точнее, о вычерчивании правой кнопкой мышки на экране неких линий. Скажем, нажав правую кнопку и вычертив на веб-странице линию справа налево, мы вернемся назад, на предыдущую посещенную страницу (как при нажатии в браузере кнопки Назад), а линия вправо отправит нас снова вперед. Если же мы вычертим линию вверх-вниз, браузер поймет это как приказание обновить страничку.
Или такая удобная штука: щелкнуть правой кнопкой по ссылке и потащить вверх - ссылка будет открыта на новой вкладке. Если же потащить ссылку вниз и вверх, то ссылка откроется на фоновой вкладке.
Закругленная линия, вычерченная вниз и вправо, закрывает текущую вкладку, а прочертив ее в противоположном направлении (влево и вверх) - мы восстановим последнюю удаленную...
На самом деле, жестов всяких заготовлено полно, в настройках расширения (напоминаю: щелчок правой кнопкой по его кнопке ► команда Настройки) есть полный их список, даже с картиночками. Оттуда же можно будет распечатать себе памятку с перечислением всех этих жестов. На первое время.
Яндекс.Браузер
Браузер компании Яндекс (см. рис. 79) построен на той же основе - на том же «движке», как выражаются разработчики, что и гугловский, но со своими особенностями. Переводчик страниц тут свой собственный, иной раз дает более внятные переводы, чем гугловский. Но той или иной степенью невнятности страдают все интернет-переводчики.
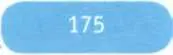
Кнопка настроек Кнопки расширений
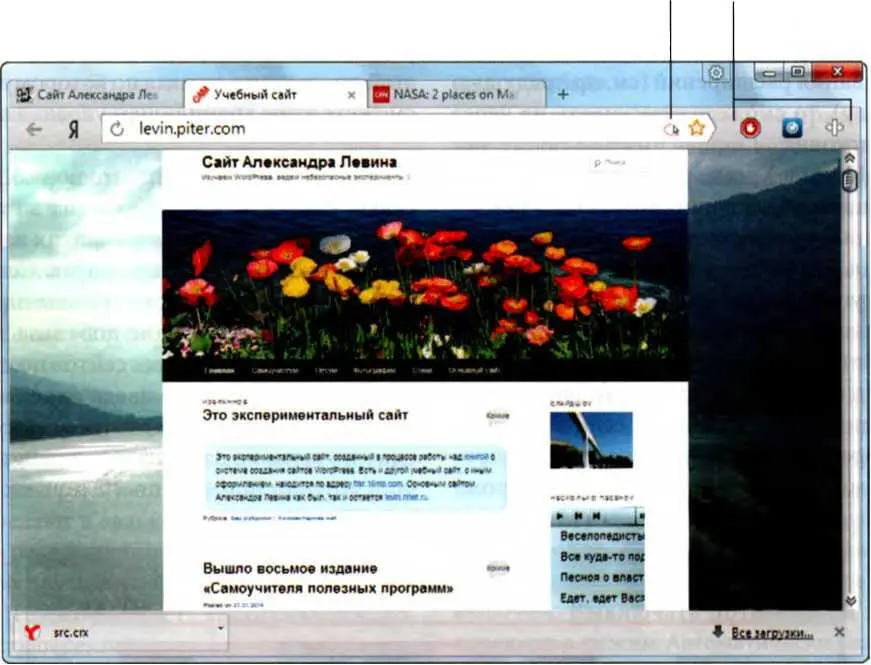
Рис. 79. Яндекс.Браузер
Предусмотрен тут и свой, вполне удобный способ и для перевода отдельных слов или предложений. Выделяете слово или фразу - и тут же правее появляется кнопочка-треугольничек, щелчок по которой и выдает табличку с переводом и кнопочкой смены языка. На момент написания этой книжки в списке было три десятка европейских языков, но, скажем, латыни не было, так что всякие там cogito ergo sum или dura lex, sed lex, проскакивающие у некоторых хоро
шо образованных писателей и публицистов, придется искать, например, в списке крылатых выражений Википедии.
Благодаря тому, что «движок» тот же, что и у Google Chrome, в Яндекс.Браузере можно устанавливать те же самые расширения и приложения - из того же самого источника. Правда, кнопки для перехода в Магазин тут нет. Попасть туда можно, например, из списка установленных расширений (команда Настройки

в меню кнопки-шестеренки ► раздел Расширения): найти ссылку Посмотреть в галерее и щелкнуть по ней. А если знаете названия расширений (см. предыдущую главу), то сможете отыскивать их через поисковик.
Читать дальше